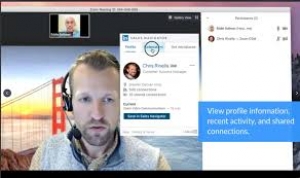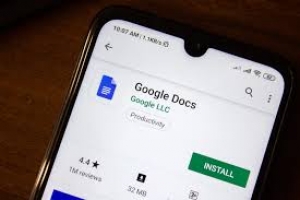How to unsend an email in Gmail if you accidentally sent it
How to unsend an email in Gmail if you accidentally sent it
The instantaneous delivery of email comes with consequences. Once you send an email, it’s gone and out of your hands.
We all make mistakes, though, and Google gets it. To help out,
How to Add a Personal Note to Your Chat Profile on Zoom
How to Add a Personal Note to Your Chat Profile on Zoom
Zoom allows you to add a personal note to your chat profile that will appear for everyone to read. Here's how to do it.
How to Stop Your Android Phone From Tracking You
How to Stop Your Android Phone From Tracking You
Your Android phone is tracking you in many ways. Here are eight steps you can take to stop it.
How to Merge Microsoft Excel Files and Sheets
How to Merge Microsoft Excel Files and Sheets
Learn everything about how to merge sheets in Excel, plus how to combine multiple Excel files into one.
Sometimes, the Microsoft Excel data you need is split across multiple sheets or even multiple files. It can be significantly more convenient to have all of this information in the same document.
You can copy and paste the cells you need in a pinch, placing them all on the same sheet. However, depending on how much data you're working with, this might take a lot of time and effort.
Instead, we've rounded up some smarter ways to accomplish the same task. These methods will allow you to quickly and easily merge sheets or files in Excel.
How to Combine Excel Sheets Into One File
If you have multiple Excel files, perhaps each containing numerous sheets, that you want to combine into a single file, you can do this with the Move or Copy Sheet command. This method of merging Excel sheets has its limitations, but it's quick and straightforward.
First, open up the sheets you want to merge into the same workbook. From there:
- From the top ribbon, select the Home tab.
- Within the Cells group, click Format.
- Select Move or Copy Sheet.
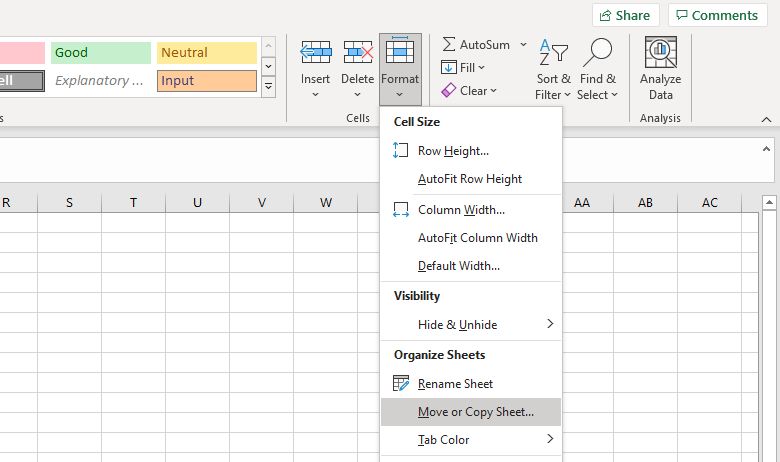
This opens the Move or Copy window. The To book dropdown lets you select the master spreadsheet where you want to send all of your individual sheets. Select (new book) to create a new file, or select an existing file. Use the Before sheet box to specify the order that the sheets are in (this will be blank if you're using a new book). When ready, click OK.
Repeat this process for all the sheets that you wish to merge. To save time, you can select multiple sheets in a file by holding Ctrl as you click their tabs at the bottom.
Once done, save your new master document.
For the reverse of this, we've also covered how to split a large CSV into separate files.
How to Combine Excel Sheets Into One File With VBA
Rather than performing the above combination technique manually, the quicker way is to use a VBA macro. This will come in especially handy if you perform this task regularly.
Make sure to change the path on the second line to wherever the files are stored on your computer.
Next, click the run button (or press F5) to execute the macro. This will immediately combine all the Excel sheets into your current file. Close the Visual Basic window to return to your spreadsheet and see the result. Don't forget to save the changes.
How to Merge Excel Data Into One Sheet
Sometimes, you might want to take more than one dataset and present it as a single sheet. This is pretty easy to accomplish in Excel, so long as you take the time to ensure that your Excel data is organized and formatted properly ahead of time.
There are two important conditions for this process to work correctly. First, the sheets you're consolidating need to use the same layout, with identical headers and data types. Second, there can't be any blank rows or columns.
When you've arranged your data to those specifications, create a new worksheet. It's possible to run the consolidation procedure in an existing sheet where there's already data, but it's easier not to.
- In this new sheet, select the upper-left cell of where you want to place the consolidated data.
- Select the Data tab.
- Within the Data Tools section, click Consolidate.
- On the Function dropdown, select your desired summary function. The default is Sum, which adds values together.
- Click the up arrow button in the Reference field. If the data is in another file, use the Browse button.
- Highlight the range you wish to consolidate.
- Click Add to add the range to All references.
- Repeat step five until you've selected all the data that you want to consolidate.
- Check Create links to source data if you're going to continue to update the data in other sheets and want this new sheet to reflect that. You can also select which labels are carried across with the Use labels in checkboxes.
- Finally, click OK.
Take Caution Before Merging Excel Data
Merging sheets and files in Excel can be complicated and messy. This illuminates one of the most important lessons about Microsoft Excel: it's always good to plan ahead.
Merging different data sets after the fact is always going to cause a few headaches, especially if you're working with large spreadsheets that have been in use for a long time. When you start working with a new workbook, it's best to consider all possibilities of how you will use the file further down the line.
Source: MUO
How to Change the Scrolling Direction in Windows 11
How to Change the Scrolling Direction in Windows 11
If you want to reverse how the scroll wheel works, here's how to invert the scrolling direction in Windows 11.
How to Fix the Clock Watchdog Timeout Error in Windows
How to Fix the Clock Watchdog Timeout Error in Windows
Running into the Clock Watchdog Timeout Error in Windows? Here's how you fix it once and for all.
How to Share a Calendar in Outlook
How to Share a Calendar in Outlook
Want to share your calendar in Outlook to inform others about your schedule or list of events? Here's how to do it easily.
How to Create a Printer Shortcut on Windows 10
How to Create a Printer Shortcut on Windows 10
Here's a quick way to create a printer shortcut on the taskbar or desktop in Windows 10 and make accessing your printing jobs easier.
How to Fix Error 740 While Installing a Printer on Windows 10 or 11
How to Fix Error 740 While Installing a Printer on Windows 10 or 11
Printers can be annoying enough without Windows errors joining the fray. Here's how to fix error 740 on Windows 10 or 11.
How to Find and Replace in Google Docs
How to Find and Replace in Google Docs
Looking for a way to automatically find and replace text strings in your Google Docs? Here's how to do it.
Mistakes often occur when writing, and sometimes these mistakes happen more than once. If you have repeatedly typed something wrong in Google Docs, or if there has been a change in your plans, and you need to change some words, then it's time to use the find and replace tool in Google Docs.
Of course, you could also manually find the text strings and replace them yourself, but why bother when there's an easier way? Using find and replace in Google Docs, you can instantly find the text you want, and then replace them all at a whim with a new string. Read on to find out how exactly you can do that.
How to Find and Replace in Google Docs (Web Edition)
Finding and replacing in Google Docs is straightforward and similar to other text editors. You can instruct Google Docs to make the search case-sensitive, or if you know what you're doing, you can even enable regular expressions. For now, let's do a simple find and replace in Google Docs.
- Open your document in Google Docs.
- Go to the Edit menu and select Find and replace. Alternatively, you can press Ctrl + H on your keyboard.
- Insert the string you want to replace in the Find field.
- Insert the new string in the Replace with field.
- Click Replace to find and replace the first found instance, or click Replace all to find and replace all strings at once. You can use the Previous and Next buttons to navigate between the found instances of the string.
You'll see three options for further optimizing your search in the Find and replace window.
- Match case: If you check this option, then Google Docs will consider the case difference between the strings. For instance, if you search for "makeuseof", Google Docs won't find the strings "MakeUseOf" due to the case difference.
- Match using regular expressions: Checking this option will enable regular expressions or RegEx. Google apps use RE2, and you can see the RE2 expressions on their GitHub. Once you check this option, you need to put a backslash (\) before your regular expressions for Google to recognize it as such.
- Ignore Latin diacritics: This option will look over the Latin diacritics when enabled. This way e, ḗ, ḙ, ḛ, and ḝ, are all the same to Google Docs' search, and searching for one will yield the others.
You can also use the find and replace tool on your mobile phone, be it Android or iOS. However, the Google Docs mobile edition does not have as much customizability as the web version. You can't use regular expressions or match cases on your phone's Google Docs.
- Open your document in Google Docs.
- Tap the three dots in the top-left corner.
- Select Find and replace.
- Enter the string that you want to find and press the search key on your keyboard. Google Docs will now highlight all the found instances. Unlike the web version of Google Docs, you need to find the strings first for the replace option to become available.
- To replace these strings, after conducting the early search, tap the three dots on top left.
- Select Replace or Replace all.
- Type in the new string that you want to replace the old ones with.
- Tap Replace.
Replace Old With New in Google Docs
Manually finding and replacing words in Google Docs can be a tough job, especially if you're working on a larger document. Thankfully, the find and replace tool in Google Docs makes this task easier, and in doing so, makes life a bit brighter as well.
You now know how to find and replace in Google Docs in both mobile and web versions of the program. Now it's time to go forth and update your documents!
Source: MUO