The default scroll direction in Windows has been the same for years. But if you've got some muscle memory retained from when you were a Mac user, you might want to change the scrolling direction on Windows to make it more intuitive.
So, if you feel your scroll wheel is going the wrong way, here's how to change the scroll direction on Windows.
What Is the Default Scrolling Direction on Windows?
Windows uses reverse scrolling where the page is assumed to be static and the user must move the viewport—your display—on whichever portion of the page you want to see.
For instance, if you wanted to go to the bottom of the page, you scroll down. On the contrary, Mac uses natural scrolling where the viewport is static, and users scroll the page. If you wanted to go to the bottom of the page on a Mac, you'd scroll up.
If you can't visualize this difference, you probably find reverse scrolling acceptable. But if you're switching from Mac to Windows, you might want to use natural scrolling on Windows too. In this guide, we tell you how you can.
How to Change the Scrolling Direction for Mouse vs. Touchpad
First, the bad news. Windows 11 doesn't offer a built-in option for changing the scrolling direction for a mouse. The good news? You can still change the scrolling direction from the Registry.
Also, Windows 11 does have a built-in option for changing the scrolling direction of the touchpad.
How to Change the Scrolling Direction for Touchpads
Changing the scrolling direction for the touchpad is fairly straightforward, as the option is built right into your Windows 11 Settings app.
Press Win + I to launch the Settings app and navigate to Bluetooth & devices > Touchpad. Scroll down to the Gestures & interaction section and click on Scroll & zoom.

Expand the drop-down menu next to the Scrolling direction option and select Down motion scrolls down to switch to natural scrolling.
There's no need to restart your PC. The changes will take effect immediately. You can also switch back to reverse scrolling the same way if you change your mind.
How to Change the Scrolling Direction for a Mouse
Changing the scrolling direction isn't as straightforward as changing it for the touchpad, but it's not that complicated either. However, you do need to make some changes to the Registry, so it's best to back up your Registry.
Before we tinker with the Registry, you need an important piece of information: the VID ID.
Search for device manager in the Start Menu and select the Best Match. Expand the Mice and other pointing devices category. Find your mouse from the list, right-click on it, and select Properties.
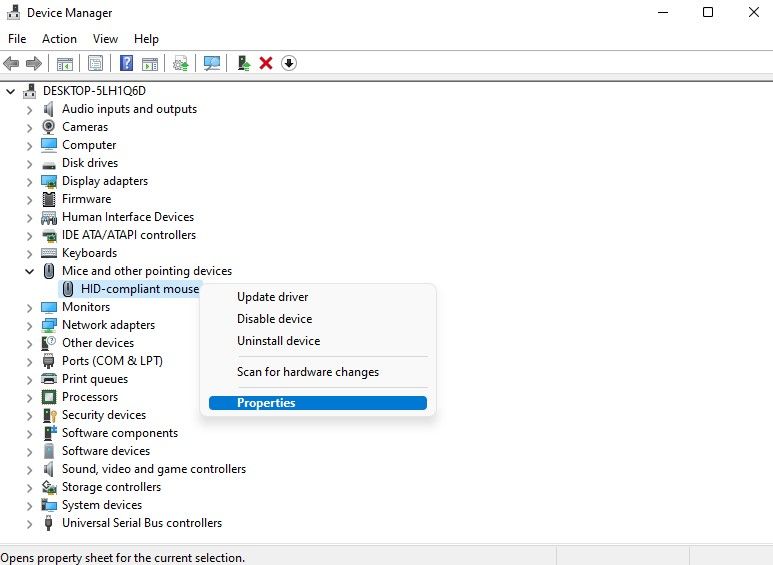
Switch to the Details tab. Click on the drop down list under Property and select Device instance path. Note down the code between the first and second backward slash. That's the VID ID you need to change the scrolling direction for the mouse.
How to Tweak the Registry Settings to Change the Scrolling Direction for Your Mouse
Start by pressing Win + R to launch the Run dialog box. Type regedit and press Enter to launch the Registry Editor. Copy and paste the following into the Registry Editor's navigation bar:
HKEY_LOCAL_MACHINE\SYSTEM\CurrentControlSet\Enum\HID
You'll see several keys under HID with VID IDs. Find the one that matches with the one you noted down from the Device Manager and click on it. Expand all subfolders on that key and you should finally see the Device Parameters key. Click on it.
From the left pane, double-click on the FlipFlopWheel DWORD value and change its value from 0 to 1.
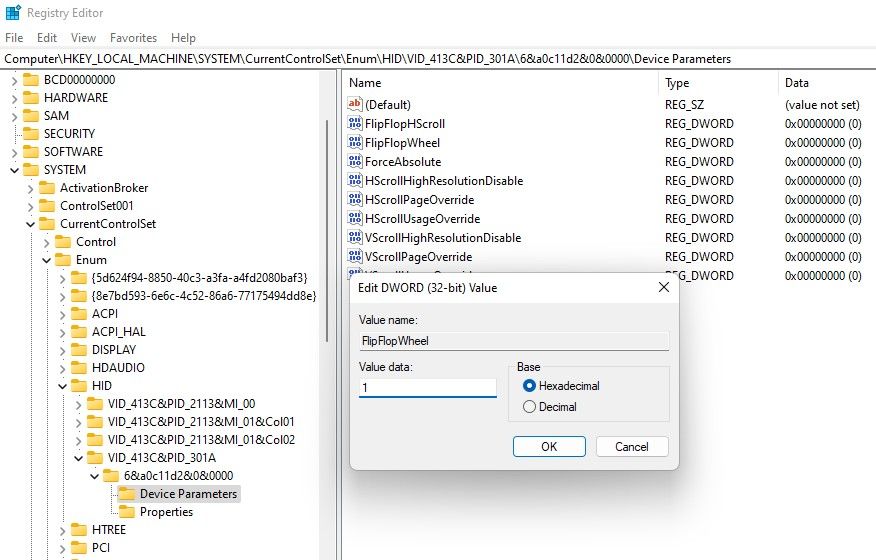
Press OK to exit and restart your PC. When your PC restarts, natural scrolling should now be effective.
Scroll Your Way on Windows 11
There's no right or wrong way to scroll, of course. It boils down to personal preference, and in some cases, muscle memory. Speaking of personal preferences, did you know you can also make your mouse left-handed?
Source: MUO








