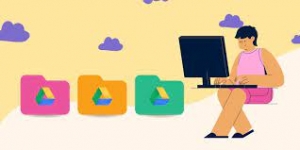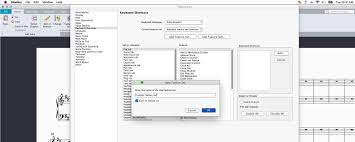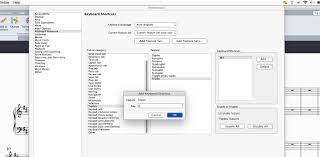Headphones vs. Earbuds: What Should You Buy?
If you're want portable personal audio, it comes down to headphones and earbuds. But, which is best, and what should you buy?

Whether you’re an audiophile or simply want to listen to your tunes on the road, you’ve probably encountered this question when buying a personal sound device—should I buy headphones or earbuds?
Both offer their pros and cons, so there’s no one correct answer for all users. But to help you choose which is the best option specifically for you, you should check the following considerations.
Affordability
Looking at premium brands, you’ll find that earbuds are generally more affordable than headphones. For example, the Sony WF-1000XM4 earbuds currently retail for $70 less on Amazon than the comparable Sony WH-1000XM4 headphones. Similarly, the Apple Airpods Max headphones retail for more than double the price of the Apple AirPods Pro earbuds.
However, if you really desire headphones, you can look at less popular brands like Anker’s Soundcore and TaoTronics, which offer quality devices at a more affordable price point.
Battery Life

Given that headphones are larger than earbuds, it’s expected that the former will have longer battery life than the latter. And despite earbuds getting extra battery power from their cases, it’s usually not enough to compete with the physically larger batteries on headphones.
Consider this: Sony’s WH-1000XM4 headphones have a manufacturer-indicated 30 hours of battery life, but its WF-1000XM4 counterpart only lasts eight hours on a single charge. Given that you can quickly recharge it in its case, it only provides an additional two more full charges, giving you a total of 24 hours of power.
Comfort
This metric is pretty subjective, as one headphone or earbud design that’s comfortable for one user might not be perfect for another. Nevertheless, here are some things you should know.
Since earbuds go directly into your ear, an uncomfortable design can cause pain in your outer ear canal. Or if they don’t fit well, they tend to fall out when you’re moving.
On the other hand, headphone designs can be quite uncomfortable, especially if the headband design is too tight for your head or if the band is too thin, causing pressure on your scalp. Furthermore, a poorly designed ear cup can make your ears too warm. This will cause excessive sweating, making it uncomfortable to wear in the long run.
No matter what design you choose, it’s best to try out a design before buying it. And it’s not enough that you try a headphone or earbud, as different styles have different fitments. Instead, you should try the specific model you want to buy so you know it will fit your ears or head well.
Connectivity Options
One advantage that most headphones have over earbuds is the option for wired connectivity. True wireless earbuds can only connect wirelessly over Bluetooth. But wireless headphones usually also have an auxiliary 3.5mm or 2.5mm jack for wired connectivity. You can dive deep into the difference between wireless and true wireless headphones, because there are more than a few features to consider between the two.
This option lets you connect the headphone to your smartphone or computer. You can even find an adapter, such as the Crystal Mic Pro XS, to use wireless headphones as a wired general aviation headset.
Longevity
Given that headphones have generally larger batteries than earbuds, you’ll also find that these tend to last much longer. That’s because the larger battery capacity means you don’t cycle through it as much, therefore extending its life.
Furthermore, a headphone’s larger form allows a tougher build than earbuds. For example, most true wireless earbuds are made from plastic, as making them from metal or metal alloys will be too heavy to wear.
However, it’s normal to see premium headphones have metal parts. That’s because the headphone’s band will support this extra weight. This design spreads the weight over a larger area while keeping it secure on your head.
Portability
There’s no question that earbuds are much more portable than headphones. Earbuds have a small form factor, even if you consider their case. You can easily pocket these devices or slip them into a small section of your laptop bag.
Headphone's are simply impossible to slide into your pocket, even if you’re wearing harem pants or cargo shorts. The most portable a pair of headphones can be is when you slide them off your ears and wear them on your neck.
This still comes with a caveat, as they’re typically uncomfortable to wear around the neck, at least for long periods. They can be too warm and impede your head’s movement.
Repairability and Customizability
The small form factor of earbuds makes them notoriously difficult to repair. They’re hard to disassemble and reassemble, with several electronic repair channels on YouTube saying they’d rather not work on the earbuds, and local repair shops flat out refusing.
On the other hand, headphones are much easier to repair. You can even easily order spare batteries for popular models like the Sony WH-1000XM3. However, you have to note they’re usually third-party batteries and not OEMs.
You can also replace the ear cushions on some headphones, so you can easily do so if they’re worn or if you want to customize them. Just order the cushions you want to use, pop off the old earpads, and place the new ones you just bought.
Sound Quality
When comparing earbuds and headphones with similar price points, you’ll find headphones consistently outperform the former. That’s because headphones’ physically larger size allows them to have bigger and better drivers, in turn allowing for a greater frequency range, thus a more rounded sound profile.
You can also find open-back headphones that deliver better sound quality, according to audiophiles. However, you can now also find open-back earbuds with the new Sony LinkBuds.
Use Cases
While many may say that headphones offer a better listening experience than earbuds, there are still several instances where you will prefer the latter over the former.
For example, when you’re out running, swimming, or exercising, you’ll probably prefer sporty earbuds that allow for greater movement freedom. Earbuds are also preferable for short-distance commutes, especially because they’re easily pocketable.
But if you’re working at home or keeping your headphones in the office, you’ll like the comfortable fit and most headphones. The long battery life of most headphones is also more suitable for long-distance travel, especially if you have a bag where you keep all your stuff with you.
A Better Sound Experience
Both headphones and earbuds have their pros and cons. But no matter what you choose, you at least know what you’re sacrificing when picking one or the other. And while buying stuff online is now more convenient than ever, it’s still highly recommended you try out items you’ll physically wear before buying them.
After all, no one is built exactly the same as another person. So trying out the device before buying will ensure that you’re comfortable with it, avoiding any long-term regrets.
Source: MUO