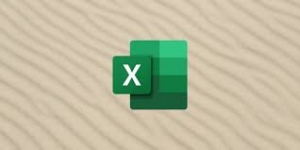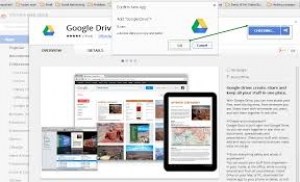How to Use the CHAR Function in Excel
Excel's CHAR function can be very helpful for cleaning and presenting text data. Here's how to use it.
You don't always have to type what you want to show in a cell. You can use the ASCII code for that character to print it in a cell in Excel. This comes in handy when the character that you want to type cannot be typed by conventional means.
The CHAR function allows you to print characters and letters using their ASCII number. Read on to learn how this can be useful, and how you can use the CHAR function.
The CHAR Function
CHAR is a core Excel function that takes in an ASCII code and returns the symbol or character for that number. ASCII stands for American Standard Code for Information Interchange. ASCII codes are used in computers and telecommunication systems, where they turn data into standard digital formats that can be stored in computer storage.
ASCII includes the English letters, numbers, most symbols, and some non-printing characters such as (nl). It is these non-printing characters that make CHAR a useful function. For instance, you can add a line break to a cell or function using the CHAR function.
The CHAR function can also be an alternative escape from wildcards in Excel. For example, if you want to use the asterisk (*) in a function but don't intend it to be a wildcard, you can use the CHAR function to print it.
Aside from these usages, you can also use the CHAR function for ordinary letters and numbers as well. For instance, the number 65 is an ASCII code for the letter A.
The CHAR function is straight-forward and has only one variable. You need only give it the ASCII number for a character, and it will return the character itself.
How to Use the CHAR Function in Excel
To get an idea of the CHAR function, let's use it to type MUO in a cell. You can use the ampersand handle (&) to combine multiple CHAR functions together in a single cell.
The ASCII numbers for M, U, and O are 77, 85, and 79, respectively. Now let's write these out using the CHAR function.
- Select the cell where you want to display the output. We're going to use cell A1.
- Type in the formula below in the formula bar:
=CHAR(77) & CHAR(85) & CHAR(79)
This formula calls on three CHAR functions to type the three specified characters. - Press Enter. The cell will now show MUO.
Frankly, in this case, typing MUO would have been much easier. But now that you know how to use the CHAR function, let's see it at work with a more practical example.
In this example, we're going to use the CHAR function to create a line break in an Excel cell. The goal is to have a cell show the text Microsoft Excel with a line break between Microsoft and Excel. The ASCII number for a line break is 10.
- Select the cell where you want to show the text. We're going to use cell A1 for this example.
- Go to the Home menu from the ribbon and click on Wrap Text.
- Go to the formula bar and enter the formula below:
="Microsoft" & CHAR(10) & "Excel"
This will call the CHAR function between the two words and apply a line break. - Press Enter.
Turn Numbers Into Letters With CHAR
CHAR is a function that lets you turn ASCII numbers into their characters. Aside from typical letters and numbers, you can use the CHAR function to integrate non-printable characters such as line breaks into your formulas. This has the potential to enable you to create sophisticated compound formulas in Excel.
Source: MUO
6 Ways to Copy Files Faster in Windows 10
Wondering how to copy files faster in Windows 10? Here are the best ways to speed up file transfers and copying.
While you probably don't think much about the copy dialog in Windows, it could be better in some ways. It isn't always fast when you copy a large number of files. And on Windows 7 and earlier, the entire process stops and waits for your input if there's a conflict or other error.
Thankfully, Windows 10 doesn't have this problem. But you can still speed up copying files in Windows using other ways. Let's take a look at how to copy files faster in Windows.
1. Master Keyboard Shortcuts for Faster File Copying
Keyboard shortcuts are a great way to work more efficiently in almost any piece of software, and File Explorer is no exception. For basic file copying, pasting, and moving, you should get some common keyboard shortcuts under your belt.
The most important ones are the basic cut, copy, and paste operations. You should know these shortcuts for efficient copying and pasting:
- Press Ctrl + X to cut a file. This moves the file to your clipboard so you can paste it to another location. When pasted, a cut file is removed from the original location.
- Use Ctrl + C to copy instead. Copying is like cutting, except the original file remains after you've pasted a copy.
- Ctrl + V is the shortcut to paste. Use this to move a cut file or create a second instance of a copied file in a new location.
-
These aren't the only File Explorer keyboard shortcuts you should know. Use Ctrl + Shift + N to quickly create a new folder to put your copied files into. Alt + Left/Right will let you jump to the previous and next folders, respectively. Use Alt + Up to jump up one level in your folder hierarchy.
And finally, Ctrl + A will select all the contents of the current folder. This makes it easy to move everything from one location to another without having to pick them all individually.
2. Know Mouse Shortcuts for Faster Copying, Too
If you prefer to use a mouse, there aren't quite as many tricks for easy copying and pasting. But you can still use a few ways to copy and paste faster.
Hold Ctrl and click multiple files to select them all, no matter where they are on the page. To select multiple files in a row, click the first one, then hold Shift while you click the last one. This lets you easily pick a large number of files to copy or cut.
Normally, clicking and dragging files with the left mouse button will move them to the new location (the same as cutting and pasting). However, if you click and drag them with the right mouse button instead, you'll see a little menu appear. This lets you choose whether to copy or move the files, so it's handy if you don't want to use keyboard shortcuts for whatever reason.
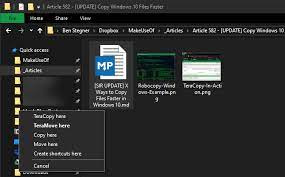
-
3. Use Windows 10 for the Fastest File Copying
We mentioned earlier that Windows 8 and Windows 10 feature a much better copy interface than Windows 7 and earlier. It's faster and provides a graph showing the speed over time.
Even better, if you copy multiple files at once, it combines everything together so you don't have multiple windows floating around. You can also pause and resume individual processes, letting you prioritize one operation or pause a long transfer while you use your computer for something else.
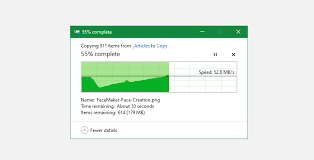
And best of all, the copy dialog in Windows 10 won't completely stop if there's a conflict in the operation. It continues on and lets you respond when you return. This is much better than stepping away for a while, only to return and find that the operation paused a few seconds in.
If you're still using the unsupported Windows 7, now is a great time to jump ship from Windows 7 to Windows 10 and get all sorts of improvements like this.
4. Try TeraCopy
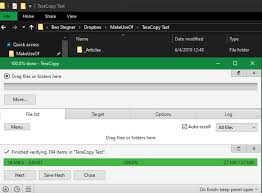
The above methods are all fairly simple ways to increase your copying speed in Windows 10. To go further, you should install a dedicated copying app. One of the most popular is the free TeraCopy.
This app goes much further than what Windows offers. It uses various algorithms to speed up the copying process. The app can verify copied files to make sure that they're 100 percent identical. And if you often drag and drop files by mistake, you can enable a confirmation dialog to make sure you really meant to do it.
TeraCopy has a few other touches that make it even more polished. If you like, you can integrate the app with File Explorer so that all copy/paste operations use TeraCopy by default. It also keeps the original date and time information on copied files.
Of course, the software also intelligently skips problematic files and lets you review them later instead of freezing up the entire operation. Overall, it's a great tool for anyone who copies files often.
TeraCopy is free, with an optional paid upgrade that most home users probably won't need.
5. Get Geeky With Robocopy

If you don't mind digging into the Command Prompt, you can try a handy built-in tool called Robocopy (short for Robust File Copy). While average users don't really need to worry about it, it offers more power for advanced users who want to run complicated file copy operations.
Using it makes running repetitive copy jobs much easier. Those who need a fast copy method over a network will find Robocopy essential too.
To use Robocopy, open a Command Prompt or PowerShell window. The command starts with robocopy and takes a number of parameters based on what you want it to do. Reviewing all of these is beyond the scope of this discussion; check out Microsoft's help page on Robocopy or type robocopy /? at the Command Prompt for instructions.
If you need to run the same copy operation regularly, consider creating a batch file that you can simply double-click to run. You can even set the script to run via the Task Scheduler so it requires no manual work from you.
6. Upgrade Your Drives to Speed Up Copying Files
While the above are all software tweaks, it's important to mention that hardware plays a major role in how fast data copies, as well.
As you probably know, older hard disk drives (HDDs) are much slower than solid-state drives (SSDs). Copying files on an HDD will take longer than the same operation on an SSD. If you don't have an SSD in your machine yet, consider upgrading to make moving and copying files much faster.
Source: MUO
2 Easy Ways to Combine Photos on an iPhone
The 4 Best Tips to Reduce Email Overload
If your inbox has become a significant source of stress, you need to find ways to reduce email overload. Here are some tips and tools to help.
If your iPhone won’t turn on, here’s what you need to do to fix it.
How to Extend Your Windows Laptop's Battery Lifespan With a Battery Charge Threshold
Setting a battery charge threshold can be as easy as downloading an app and setting the right options, and doing so can extend your battery's life.
How to Find Out What Motherboard You Have
Want to upgrade your PC or laptop but wondering "What motherboard do I have?" Here's how to find out.
How to Delete Horizontal Lines in Microsoft Word That Won't Go Away
Horizontal lines in Microsoft Word don't count as characters, so getting rid of them can be challenging---
How to Add Web Images to Google Docs in Seconds
4 Ways to Back Up Your Windows Computer to the Cloud
Cloud storage is convenient for data backups. But should you use Dropbox, Google Drive, OneDrive, or Crash Plan? We'll help you decide.