Over time, all lithium-ion batteries tend to lose their ability to hold their charge. This goes double for your laptop, which requires high-power output and often becomes hot in a poorly ventilated environment, which causes faster degradation. So, what can you do to increase your laptop battery lifespan?
While there are plenty of general battery health tips, a practical solution is to set a battery charge limit on your laptop to reduce unnecessary degradation and improve the battery lifespan. You can achieve this by using your computer's built-in battery charge limiter. Here we show you how.
Setting a Battery Charge Threshold to Help Improve Laptop Battery Longevity
Modern laptop batteries don't overcharge, so keeping your laptop plugged in doesn't negatively impact your PC. However, if your battery charge remains at 100% all the time, it can cause abnormal swelling, eventually reducing the battery's longevity.
Laptop manufacturers like Lenovo, HP, MSI, Dell, and Asus ship their computers with a built-in battery charge limiter to maximize the battery run time. Useful if you use your system plugged in all the time at 100% charge.
For systems that are always connected, laptop manufacturers recommend setting the max charge limit at 80%. So, when your battery reaches 80% capacity, it will stop charging automatically.
Depending on the laptop manufacturer, you can set your battery's maximum power of RSOC (Relative State of Charge) from BIOS or the proprietary system companion app such as Lenovo Vantage
How to Set Battery Charge Threshold for HP Laptops
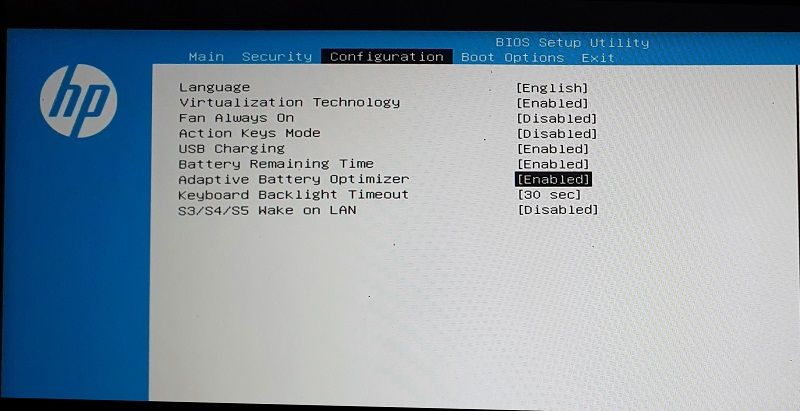
On HP laptops, you can enable or disable the Adaptive Battery Optimizer to allow your system to optimize the battery pack for longevity. According to HP, this feature is currently only available for its business series notebooks.
If you are using an HP laptop, follow these steps to enable Adaptive Battery Optimizer, and configure battery health settings:
- Power off your HP laptop if it is On.
- Next, press the Power button to restart your PC. While the computer starts up, start pressing the F10 key to enter the HP BIOS Setup Utility.
- Once in BIOS, use the right arrow key to open the Configuration tab. If not, open the Advanced tab.
- Next, use the down arrow key and select Adaptive Battery Optimizer. If not available, select Power Management Options.
- Press Enter and select Enabled to turn on Adaptive Battery Optimizer.
- If your system has Power Management Options, then select the drop-down for Battery Health Manager and select Maximize my battery health. This setting maximizes the battery health by lowering the maximum battery charge level to 80%.
- Next, press the F10 key to save the changes and exit.
If you don't have the Adaptive Battery Optimizer or Battery Health Management option in BIOS, try updating your BIOS. You can scan for a new BIOS update for your laptop on the HP Software and Driver Download page. Then, click on Let HP detect your product and follow on-screen instructions to find the available updates for your system.
You can use the HP BIOS update and recovery utility to install the update. You can also perform a manual update by accessing the system diagnostic.
If the power management option doesn't show up even after performing a BIOS update, it is safe to assume that your system does not support the feature yet.
How to Set the Battery Charge Threshold for Lenovo Laptops
You can use the Lenovo Vantage companion app to set a battery charge threshold for your Lenovo laptop. And unlike HP, Lenovo Vantage is compatible with almost all the modern Lenovo portable computers.
To enable the battery charge limiter in Lenovo Vantage:
- First, launch the Lenovo Vantage app. If you don't have the app installed, go to the Lenovo Vantage download page and download the program. Then, run the installer and follow on-screen instructions to complete the installation.
- In the Lenovo Vantage app, click the Device drop-down.
- Under Device Settings, click on Power.
- Next, scroll down to the Battery Settings section.
- Toggle the switch for Battery Charge Threshold to turn on the battery charge limiter option.
- Click on Start Charging When Below and select 50%.
- Next, click Stop Charging At and select 80%.
That's it. Your Lenovo laptop will now stop charging when the battery charge level reaches 80% and run on AC power when plugged in. Once the battery charge level drops to 50%, it will start charging again.
How to Set Battery Charge Limiter in Asus Laptops
Asus laptops come equipped with the Asus Battery Health Charging feature. You can use it to set your battery's maximum power of RSOC to extend its battery life. You can configure the Battery Health Charging option using the MyAsus app. Here's how to enable it for your Asus laptop.
- Launch the MyAsus app on your PC. If you don't have it installed, you can download MyAsus from Microsoft Store.
- Open the Customization tab in the left pane.
- In the Power & Performance tab, you will see the Battery Health Charging option.
- Here, select Maximum lifespan mode. Once enabled, your Asus laptop will only charge up to 60% and charges again when the battery level is at 58% or below.
- Click OK to save the changes.
If you don't find the Battery Health Charging option in the MyAsus app, check if your laptop supports the feature from the Asus website.
How to Set Battery Charge Threshold for MSI Laptop
You can configure your battery health option using MSI Dragon Center software on MSI laptops. Here's how to do it.
- Launch the MSI Dragon Center software. It comes pre-installed on MSI devices, but if you don't have one, you can download it from the Drag Center page.
- Click the Battery icon in the bottom toolbar to open Battery Health Option.
- Here, select the Balanced or Best for Battery option. The Balanced option will charge the battery up to 80%, while the Best for Battery option stops at 60%.
MSI also recommends performing battery calibration every three months to maintain battery life. The Battery Calibration option is available in the Battery Health Option section of the app.
How to Set Battery Charge Threshold for Dell Laptops
Dell laptops come equipped with the company's Power Manager utility. It lets you manage your system's power management capabilities, including configuring your PC primarily for AC use.
Follow these steps to set the battery charge threshold for your Dell laptop.
- Go to the Dell Power Manager Service page and download the service package. Once the installation is complete, install the Dell Power Manager utility from Microsoft Store.
- Launch the app and open the Battery Information tab in the left pane.
- Click on the Settings button in the top right corner.
- Select the Primarily AC Use option on the Settings page. This setting will help you extend your battery's lifespan by lowering the charge threshold.
- Click OK to save the changes.
While the Dell Power Manager Utility is compatible with all the Dell computers, the Primarily AC Use feature may not be available for all the devices.
Was Your Laptop Not Listed?
If we didn't get around to listing your brand or model of laptop, don't fret. There are plenty of ways to extend laptop battery life with Windows power plans, which should work on any Windows laptop. And while they may not be as in-depth as the above tricks, they should still help extend your battery's life considerably.
Set a Battery Charge Threshold to Prolong Your Laptop's Battery Life
By setting a battery charge threshold for your laptop, you can ensure the battery never charges to its 100% capacity. Useful if you primarily use your system as a desktop with an external monitor while plugged in.
Other tips to increase your battery lifespan include using the system in optimal thermal condition (50 C° idle temperature and 78 C° under load) to prevent swelling issues. Additionally, you can use third-party battery analyzer tools to keep a tab on your laptop's battery health.
Source: MUO








