How to Create Your Own Keyboard Shortcuts in Sibelius
Custom keyboard shortcuts can speed up your workflow in Sibelius. Let's show you how to create them.
You can control every single feature in Sibelius with just a shortcut, but not all shortcuts are easy to get your head around. Luckily, you can customize many of the most common keyboard shortcuts, and it will take you less than a few minutes to do.
Speeding up your workflow couldn't be easier when you assign your favorite functions to keyboard shortcuts. So let's take a look at how to do it.
Create a New Feature Set
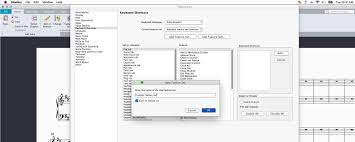
Sibelius organizes shortcuts into feature sets which you can think of as different profiles. By default, there is a profile specifically for Laptop Keyboards and one for School Features. Instead of overriding a default keyboard feature set, start by creating your own.
In the navigation bar at the top of the screen, choose Sibelius > Preferences > Keyboard Shortcuts. Next, select the Add Feature Set button and enter a name for your profile, in this example we've called it "Custom Feature Set".
There is also a checkbox that says Base on default set which is automatically on. It's recommended to keep this option selected, otherwise you will have to start completely from scratch and assign every keyboard shortcut manually. Once you've renamed the feature set, select OK.
If you often work in Google Docs, you might be interested to know that you can also add music notation to a Google Doc.
Select a Function
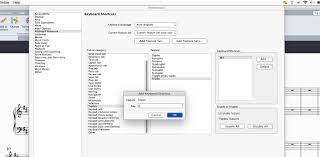
Features in Sibelius are organized under Tab or category, and then by Feature. To change the keyboard shortcut for a Triplet, for example, select Tuplets from the category list on the left, then select Triplet from the feature list next to it. This will reveal the currently assigned keyboard shortcut and give you the option to add or delete the function.
It takes some time to explore the category and tab list to find the function you are looking for, so to help you get started, here are a few places to begin looking:
- Line Styles: Features include tempo markings, tempo changes, ties, and vibrato marks.
- Noteheads: You can find different options for noteheads here, including drum noteheads which are particularly useful for writing percussion scores.
- Keypad (common notes): Note values can be found in this list, for example, quarter note (crotchet), eighth note (quaver), and so on. Normally these are assigned to a keypad on a full keyboard, so it's particularly handy to reassign these keys if you are working on a laptop.
Not all shortcuts are worth changing, some default Sibelius shortcuts are really handy just as they are. You can find some of these on our list of Sibelius keyboard shortcuts you need to know.
Add a Keyboard Shortcut
Once you have selected the function you want to assign a keyboard shortcut to, there are two options. Either select the existing shortcut and select Delete to remove it, or simply select Add to make a new shortcut alongside the old one. You can have multiple different keyboard shortcuts in Sibelius, so it's not necessary to delete the default shortcut.
When you select Add, a box will appear with a space to type a new key sequence. In our example, we assigned the triplet function to the backslash key. When you're finished, select OK.
Sometimes the key you want to assign isn't available to use because it has already been assigned. In that case, you can either decide to override the existing keyboard shortcut by selecting Yes. Or if you want to go back and try a different key, select No.
Sibelius Keyboard Shortcut Tips
Here are a few key tips to help with creating new keyboard shortcuts:
- When reassigning keypad functions like the quarter note (crotchet) function, keep in mind that the visible keypad on the screen won't change. Normally the on-screen keypad represents the keypad, so reassigning those functions will mean it no longer matches.
- Avoid choosing keyboard shortcuts that are normally used by the Mac or Windows operating system, in most cases you won't be able to reassign the shortcut.
- Most single letters (A, B, C, D, etc.) are already in use by default, however, single punctuation keys are not (, . ' ; [ ]). These make great options for assigning new shortcuts.
- On a Mac, the control key is practically unused and can be combined with different letters or keys to create new keyboard shortcuts.
- If you don't like the set of keyboard shortcuts you have and want to go back to the default settings, select Sibelius > Preferences > Keyboard Shortcuts, and under Current Feature Set, select Standard menus and shortcuts from the drop-down menu.
Optimize Your Sibelius Workflow With Custom Keyboard Shortcuts
Remembering new keyboard shortcuts can take a bit of time, but start with some of your favorite selections and add more functions as you go. It takes just a fraction of time to do, and it will no doubt supercharge your workflow.
Source: MUO








