Do you miss the printer shortcut icon on the Windows 10 taskbar? In earlier Windows versions, the handy little icon held the print queue, allowing you to quickly see the pending tasks for your printer. Unfortunately, with Windows 10 and new ways of printing—think Wi-Fi and cloud printers—that ease is lacking. But in a few easy steps, you can recover that accessibility.
Here, we show you how to create a printer shortcut on your Windows 10 machine and place an icon on your taskbar. It's just more convenient for you when it's there.
Before You Set Up a Printer Shortcut
Make sure you have installed the complete software package for the printer you want to use. You can usually find this driver software on the manufacturer's website. Some manufacturers even have dedicated apps to help you with this setup process.
Then, make you have connected the printer to the computer. For a wired printer, turn it on and plug it into your PC. Also, here's how to connect a Wi-Fi printer to your computer for wireless printing.
Open the Start menu, type "Settings," and go to the Settings app that appears in the search results. Next, click on Devices and navigate to Printers and Scanners on the left pane.
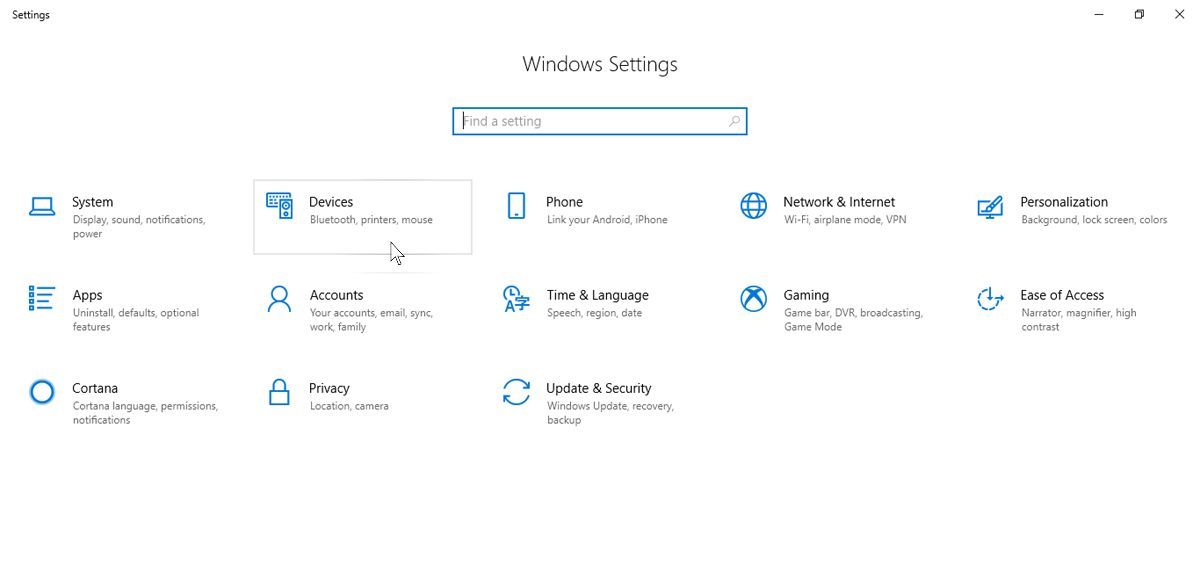
From there, click on Add a printer or scanner and wait for your computer to scan for available printers.
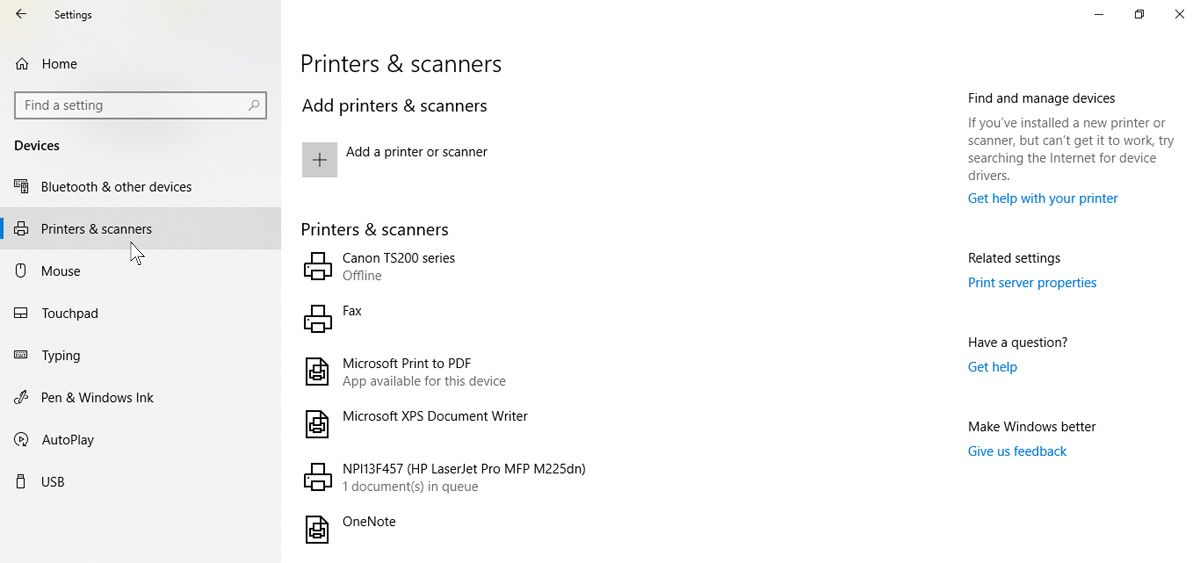
Click on the link to The printer that I want isn't listed.
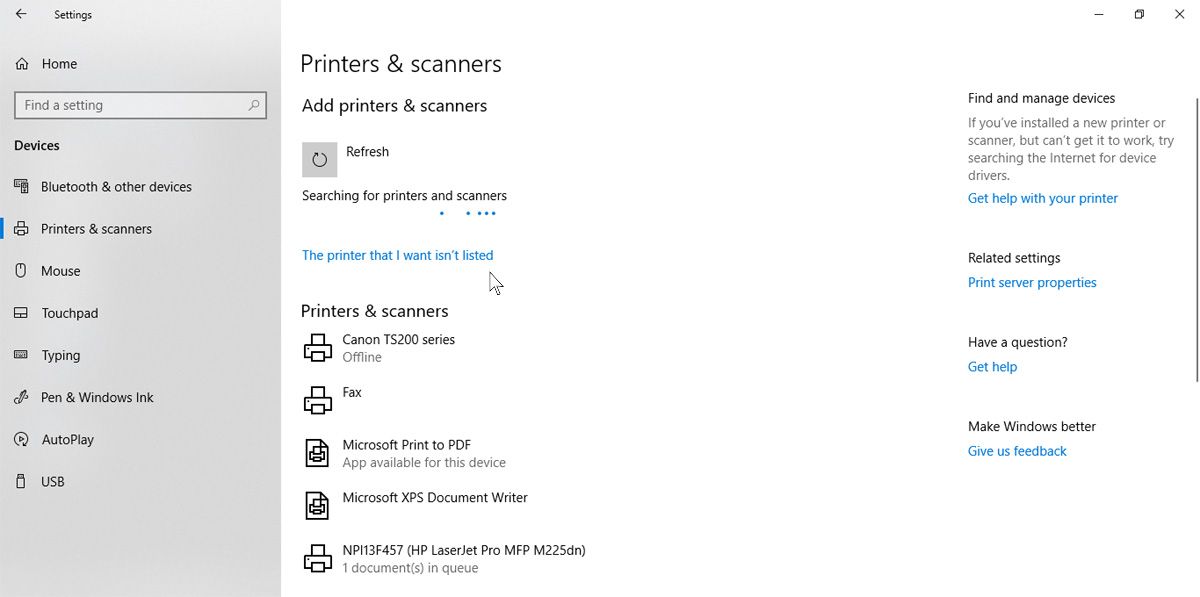
Select the Add a printer using a TCP/IP address or hostname option and click Next.
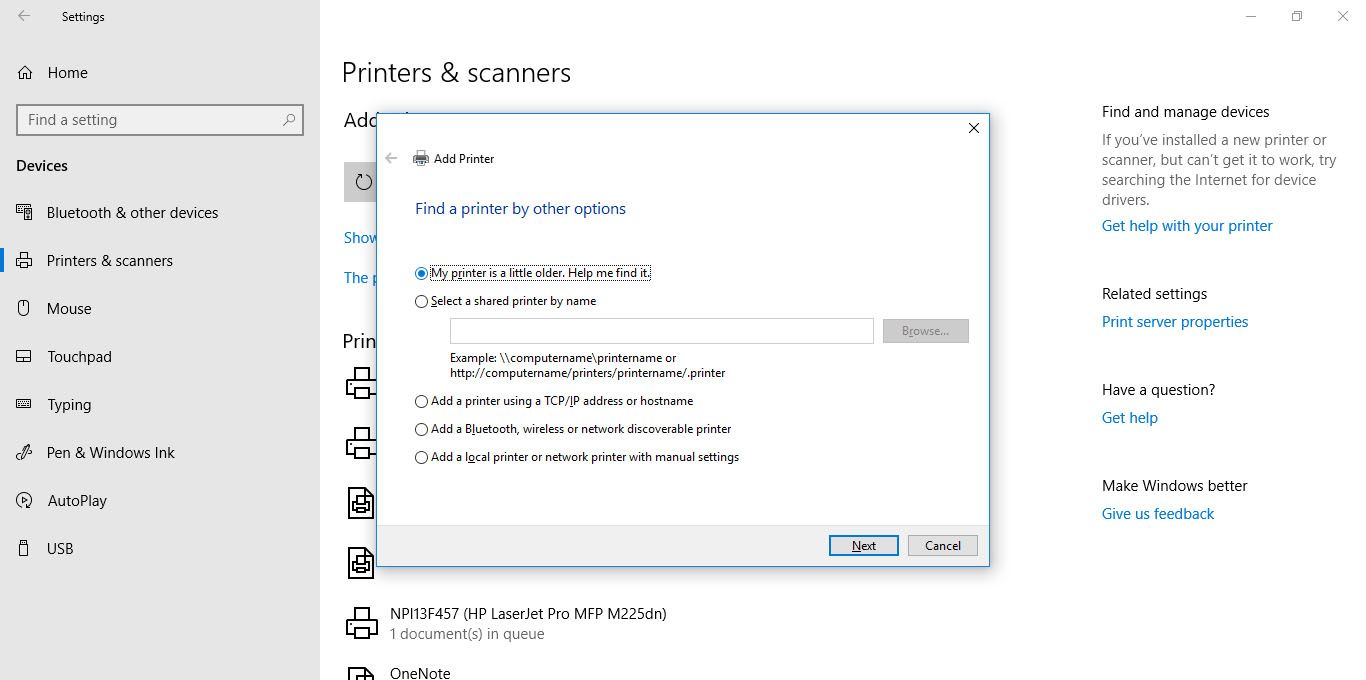
Enter the IP address of the Wi-Fi printer you want to connect and hit the Next button.
You can set this as your default printer in Windows 10 to save time in the future.
Create a Printer Shortcut on the Desktop
Head over to your device settings to find the name of your printer. You'll need to know the peripheral's name precisely to set up a printer shortcut in the taskbar. Once you have that, you can begin setting up a shortcut to your printing queue.
Right-click anywhere on the blank space on your desktop and hover your mouse over the New option. From the dropdown, select Shortcut to open a Create Shortcut window.
Type the following into the shortcut location bar:
Make sure to replace [Printer name here] with the exact name of your printer, but keep the quotation marks.
When you hit Next, Windows will prompt you to name the new shortcut. Give the printer shortcut a name here. It's better to use a descriptive name for your printer.
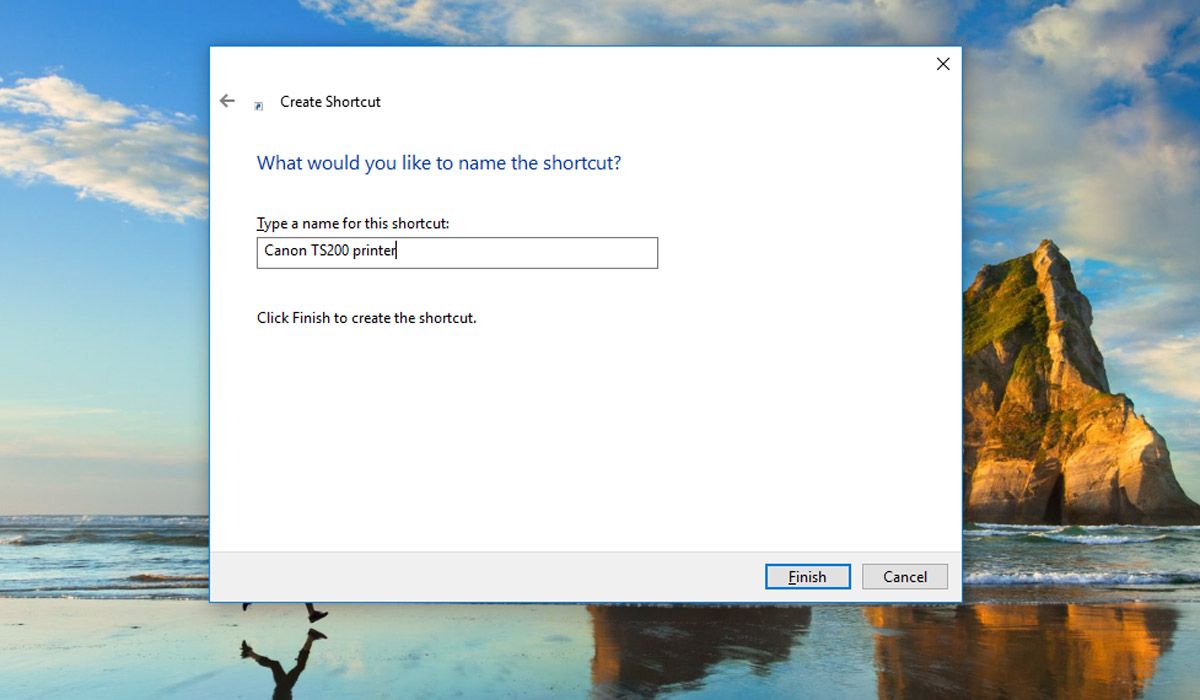
That's it! You've created a printer shortcut on your desktop. Double-click it to make sure it works properly. You should see the printer queue window pop open with any active or unfinished tasks in the list.
Give Your Printer Shortcut Its Icon
You can leave the printer shortcut as it is or give it an icon to make it recognizable at a glance. For a custom icon, right-click it and select Properties.
Then click on the Change Icon box. If you want to use Windows built-in icons, browse to shell32.dll and select a printer (or any) icon you like. If you'd rather have something different, you can even get an icon pack for Windows 10 and set a downloaded icon as your default for the printer shortcut.
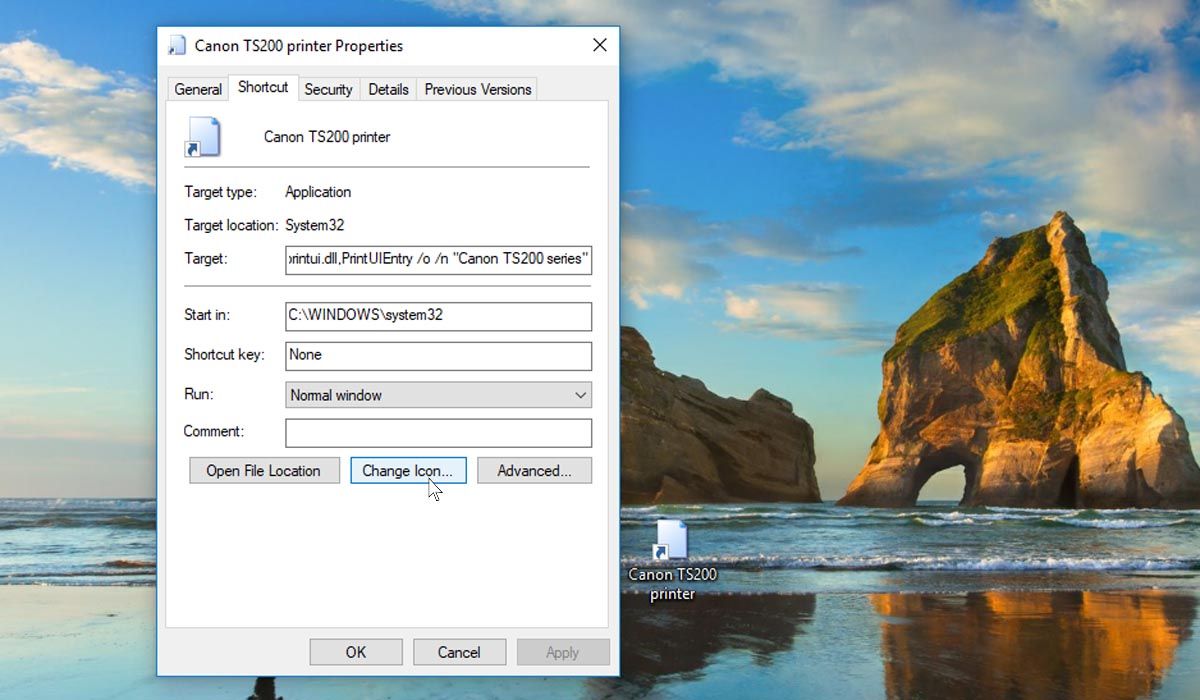
From here, it's straightforward to set up your printer shortcut on the Windows 10 taskbar: Right-click the desktop shortcut and select Pin to taskbar. The printer shortcut should also reside in your Windows 10 taskbar, and you can get rid of (or move) the desktop shortcut if you like.
Access Your Printer Faster Than Ever
When it comes to creating a printer shortcut in your Windows 10 taskbar, it only takes a few easy steps once you connect the printer to your computer. Adding a personal touch, such as giving it an icon, will lend your workspace a polished look.
Source: MUO








