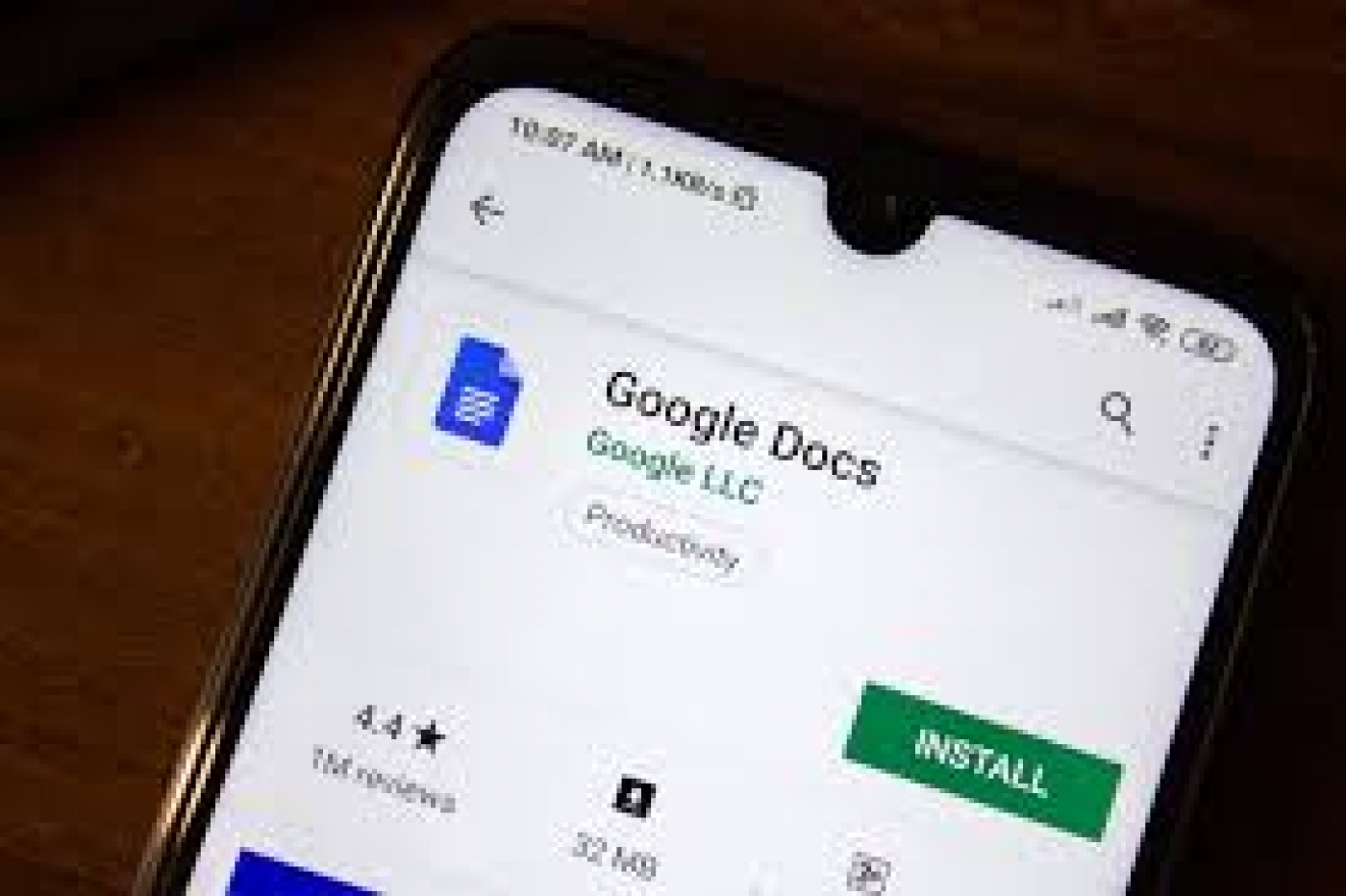Business (353)
How to Fix Error 740 While Installing a Printer on Windows 10 or 11
Written byHow to Fix Error 740 While Installing a Printer on Windows 10 or 11
Printers can be annoying enough without Windows errors joining the fray. Here's how to fix error 740 on Windows 10 or 11.
How to Find and Replace in Google Docs
Looking for a way to automatically find and replace text strings in your Google Docs? Here's how to do it.
Mistakes often occur when writing, and sometimes these mistakes happen more than once. If you have repeatedly typed something wrong in Google Docs, or if there has been a change in your plans, and you need to change some words, then it's time to use the find and replace tool in Google Docs.
Of course, you could also manually find the text strings and replace them yourself, but why bother when there's an easier way? Using find and replace in Google Docs, you can instantly find the text you want, and then replace them all at a whim with a new string. Read on to find out how exactly you can do that.
How to Find and Replace in Google Docs (Web Edition)
Finding and replacing in Google Docs is straightforward and similar to other text editors. You can instruct Google Docs to make the search case-sensitive, or if you know what you're doing, you can even enable regular expressions. For now, let's do a simple find and replace in Google Docs.
- Open your document in Google Docs.
- Go to the Edit menu and select Find and replace. Alternatively, you can press Ctrl + H on your keyboard.
- Insert the string you want to replace in the Find field.
- Insert the new string in the Replace with field.
- Click Replace to find and replace the first found instance, or click Replace all to find and replace all strings at once. You can use the Previous and Next buttons to navigate between the found instances of the string.
You'll see three options for further optimizing your search in the Find and replace window.
- Match case: If you check this option, then Google Docs will consider the case difference between the strings. For instance, if you search for "makeuseof", Google Docs won't find the strings "MakeUseOf" due to the case difference.
- Match using regular expressions: Checking this option will enable regular expressions or RegEx. Google apps use RE2, and you can see the RE2 expressions on their GitHub. Once you check this option, you need to put a backslash (\) before your regular expressions for Google to recognize it as such.
- Ignore Latin diacritics: This option will look over the Latin diacritics when enabled. This way e, ḗ, ḙ, ḛ, and ḝ, are all the same to Google Docs' search, and searching for one will yield the others.
You can also use the find and replace tool on your mobile phone, be it Android or iOS. However, the Google Docs mobile edition does not have as much customizability as the web version. You can't use regular expressions or match cases on your phone's Google Docs.
- Open your document in Google Docs.
- Tap the three dots in the top-left corner.
- Select Find and replace.
- Enter the string that you want to find and press the search key on your keyboard. Google Docs will now highlight all the found instances. Unlike the web version of Google Docs, you need to find the strings first for the replace option to become available.
- To replace these strings, after conducting the early search, tap the three dots on top left.
- Select Replace or Replace all.
- Type in the new string that you want to replace the old ones with.
- Tap Replace.
Replace Old With New in Google Docs
Manually finding and replacing words in Google Docs can be a tough job, especially if you're working on a larger document. Thankfully, the find and replace tool in Google Docs makes this task easier, and in doing so, makes life a bit brighter as well.
You now know how to find and replace in Google Docs in both mobile and web versions of the program. Now it's time to go forth and update your documents!
Source: MUO
How to Untag Yourself From an Instagram Post
Tagged in an Instagram post you don't want to appear in? Here's how to untag yourself.
How to Select Multiple Files or Folders on a Windows Computer
Fancy deleting or copying multiple files at one go? Learn how you can do that on your Windows computer.
How to split your screen in Windows 10
Windows always has been a great environment for multitasking, with the ability to run several applications at once and to switch between them with relative ease.
How to Create and Share a Notebook in OneNote
Do you want to create a notebook in OneNote and share it with others? Here's how you can do it easily.
Fix Windows 10 Sleep Mode Issues
Learn how to fix sleep mode issues in Windows 10 with these troubleshooting steps.
Forgot Your Android Passcode? 5 Ways to Get Back In
Forgot your Android passcode? Here are several methods to help you get back into your Android phone when you don't know your PIN.
6 Important Reasons You Should Put a Screen Protector on Your Smartphone
Written by6 Important Reasons You Should Put a Screen Protector on Your Smartphone
You've spent big bucks on a new smartphone, so why not pay a few more for some extra protection.
Is Your Phone Display Flickering? Try These 7 Fixes
Has your smartphone display started flickering or glitching? Work through these steps to get everything back to normal.
More...
Keep your iPhone notes secure by locking them behind a password, and find out what you can do if you forget it. Are you already using a passcode, Face ID, or Touch ID to lock your iPhone? You can also use these familiar methods to lock individual notes on your iPhone, so that no one can see the contents unless they have your password. This gives you more privacy in the Apple Notes app.
How to Save Your Resume on Your Phone (and Apply for Jobs!)
Written by AdminWant to save your resume on your phone, so you can easily apply for jobs on the go? Here's how to do it. If you're currently searching for work, you should have a copy of your resume on your mobile phone. When you always have access to your professional information, you look more coordinated. It also lets you respond to job postings even when you can’t access your computer.
How to Add App Shortcuts to the Android Quick Settings Panel
You can customize the Quick Settings panel on Android by adding shortcuts to apps you need to access frequently. Here's how to do it.
Prepare yourself for the worst-case scenario by setting up emergency contacts on your iPhone. Your iPhone is undoubtedly a resourceful sidekick. First and foremost, it’s a communication device, but it’s also there to help you work and keep you entertained alongside other functions. Additionally, like any good sidekick, your iPhone could help you navigate the unexpected.