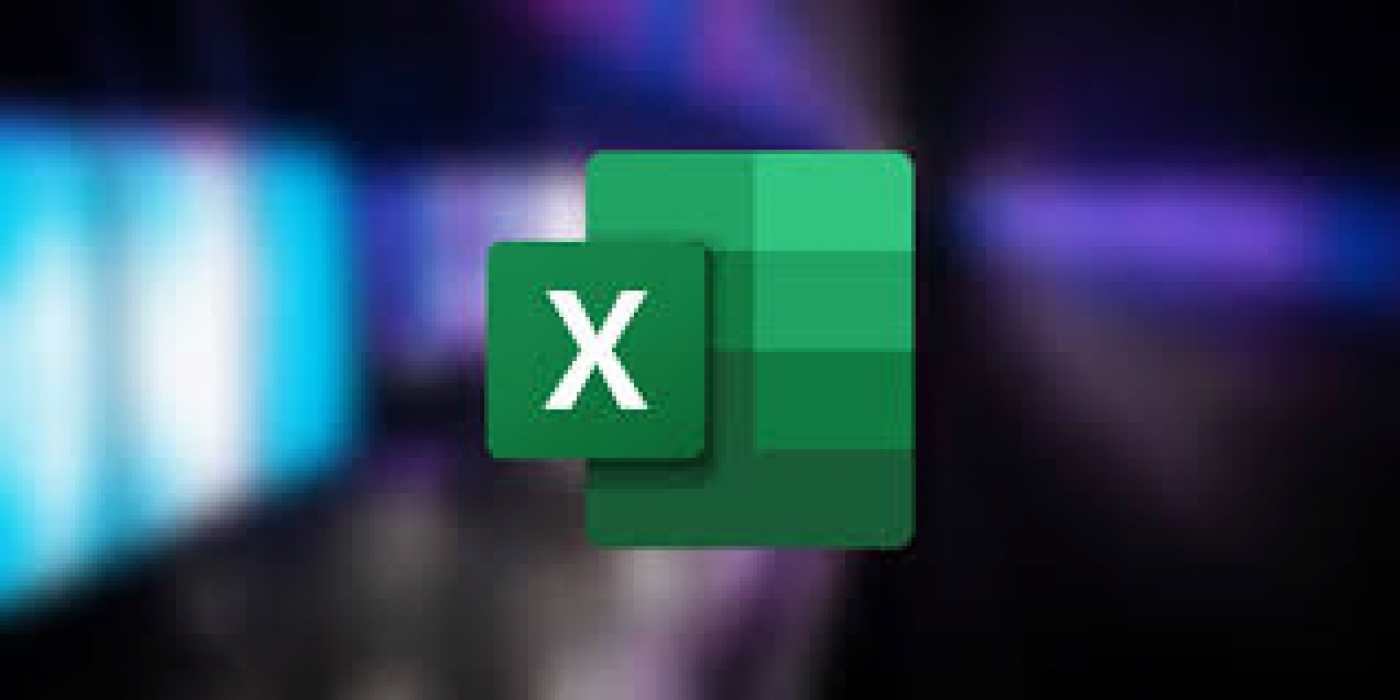Gridlines on Microsoft Excel make organizing and working with data easier. It lets you apply formulas and manipulate data in countless ways, but there may be times when you don't need those gridlines.
Perhaps, you might want the data in the worksheet sans the gridlines for a presentation or printing. Whatever your reason, we're going to tell you how you can make those gridlines vanish with a few clicks.
1. How to Hide Gridlines From the View Tab
Excel has a built-in method for hiding the gridlines. When you're in an Excel worksheet, click on the View tab in the ribbon at the top. Search for Gridlines in the Show group and uncheck the box next to it.
When you do this, you'll see the gridlines disappear from your worksheet. You'll still see the outline of a cell when you select it, though. If you want to bring the gridlines back, just check the box next to Gridlines in View > Show.
2. How to Hide Gridlines Using a Shortcut
There's a nifty shortcut to hide gridlines if you're running Windows. Press Alt + W + V + G and that should hide the gridlines from your worksheet. Press the same shortcut to bring the gridlines back.
3. How to Hide Gridlines by Filling Color
This is a handy method when you want to hide the gridlines for only a section of the worksheet. The built-in option wipes gridlines off the entire worksheet, but when you fill color, you'll have the option to select specific cells.
Start by selecting the section of the worksheet where you want to hide the gridlines. If you want to hide cells for the entire worksheet, press Ctrl + A to select all cells.
Select the fill tool from the Home tab > Font group. Apply the color white. Doing this should have the same effect as hiding gridlines using the built-in option when you apply the color white to all cells.
4. How to Hide Gridlines With VBA
In most cases, you'll be better off with the previous methods of hiding gridlines because they're simple. However, sometimes, you might need to use VBA to hide gridlines. Perhaps, you're using macros in Excel for a task. And as part of that task, you need a code that will hide the gridlines.
Here's a VBA code that will help you hide gridlines on Excel:
- To run a VBA code, you need to press Alt + F11 when you're in the worksheet. Doing this will open the VBA code editor.
- Select Insert > Module in the editor.
- Paste the code and press F5.
Go back to the worksheet. It should now be blank.
5. How to Hide Gridlines When Printing
Gridlines look great on the screen. It makes organizing the data easier. But on paper, they can get in the way. Fortunately, there's a way to print Excel sheets without the gridlines.
To do this, go to the Page Layout tab from the ribbon at the top. Look for the Sheet Options group and uncheck the box next to Print under Gridlines.
Gridlines No More
Gridlines are an excellent visual tool when used the right way. Sometimes, you can do without them. Getting them out of the way can make working with the sheet easier, or help you make it more presentable, depending on the elements you're adding to your worksheets.
Fortunately, Excel lets you hide gridlines and offers a ton of other formatting options and features. For instance, did you know that you can print vertically formatted spreadsheets beautifully on a single page?
Source: MUO