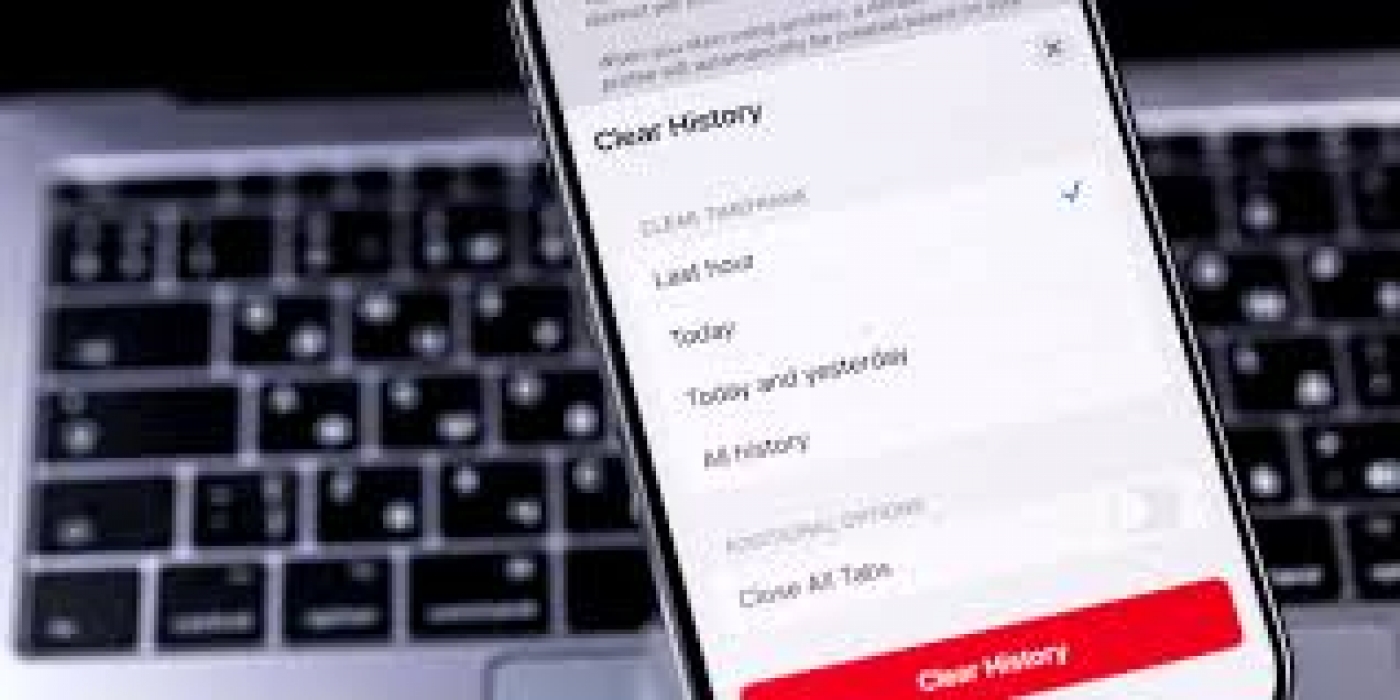KEY TAKEAWAYS
- Regularly clear your browsing history to protect privacy, especially on shared computers.
- Different browsers have varied methods for history deletion, and it's worth knowing how each one works.
- From Chrome to Brave, follow specific steps to clear browsing history on desktop and mobile devices.
When surfing the web, your web browser records your activities, such as browsing history, cookies, and cached files. To maintain your privacy, it's worth clearing your browsing history periodically, especially if you're using a shared computer.
The method for clearing your data varies between web browsers, so we've brought all the information into one place for easy reading.
How to Clear Your Browser History on Chrome
While browser caches and cookies enhance your browsing experience, they can also reveal sensitive information. Chrome lets you clear your browsing history in a few clicks.
Clearing Chrome History on Desktop
To clear your browsing history on Chrome desktop, follow these steps:
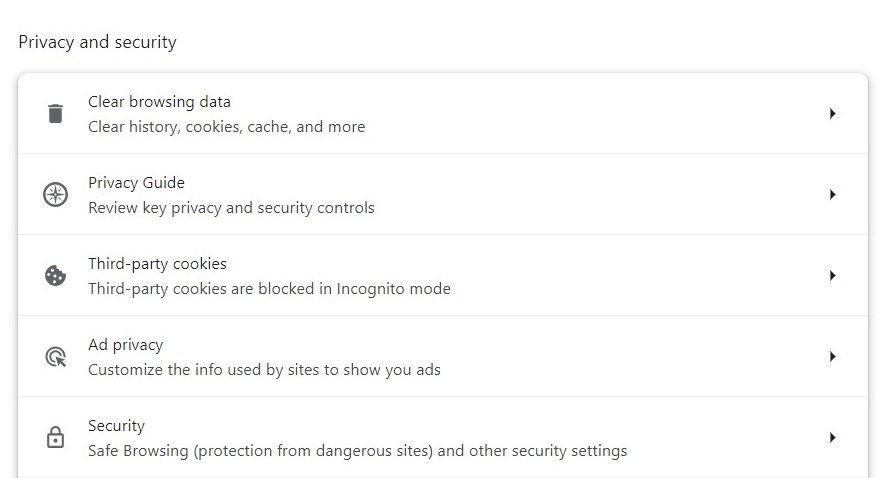
- Open Chrome and click on the three dots in the top right corner.
- Select Settings from the drop-down menu.
- Next, click Privacy and security > Clear browsing data.
- A popup window will appear. Choose the time range (last hour, 24 hours, 7 days, 4 weeks, or All time) for which you want to clear your browsing history.
- Check the boxes next to Browsing history, Cookies and other site data, and Cached images and files.
- Click on Clear data.
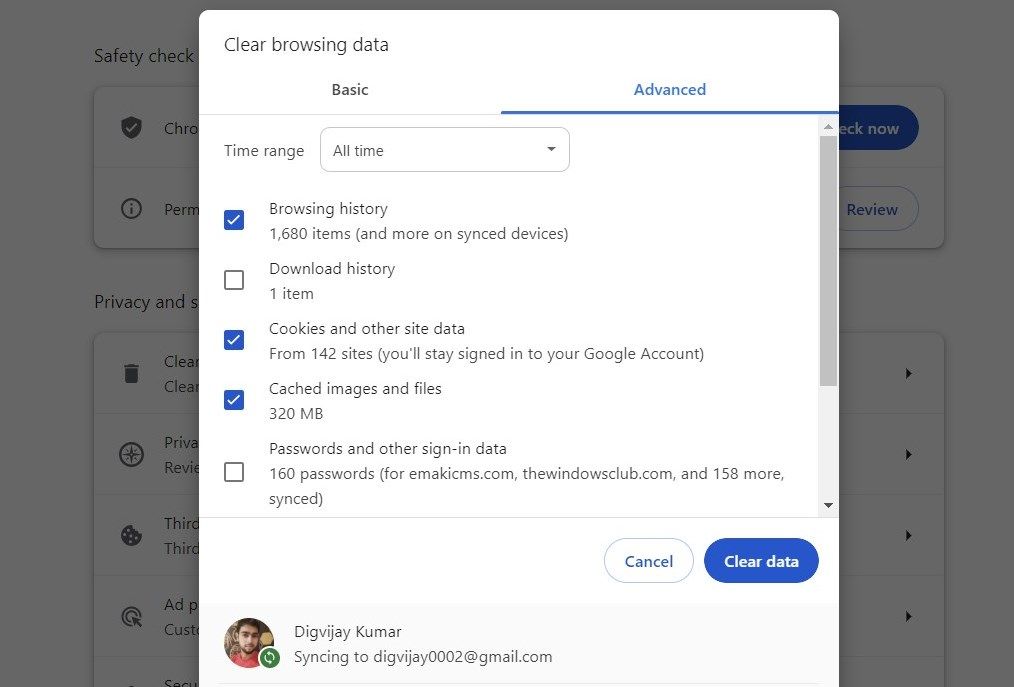
This clears your browsing history for the selected period in the Chrome desktop web browser.
Clearing Chrome History on Android Devices
To clear the Chrome browsing history on your Android device, follow these steps:
- Open the Chrome app and tap on the three dots.
- Select History from the drop-down menu.
- Next, click on the Clear browsing data option.
- Choose the time range you prefer.
- Check the boxes next to Browsing history, Cookies and site data, and Cached images and files.
- Now tap on Clear data.
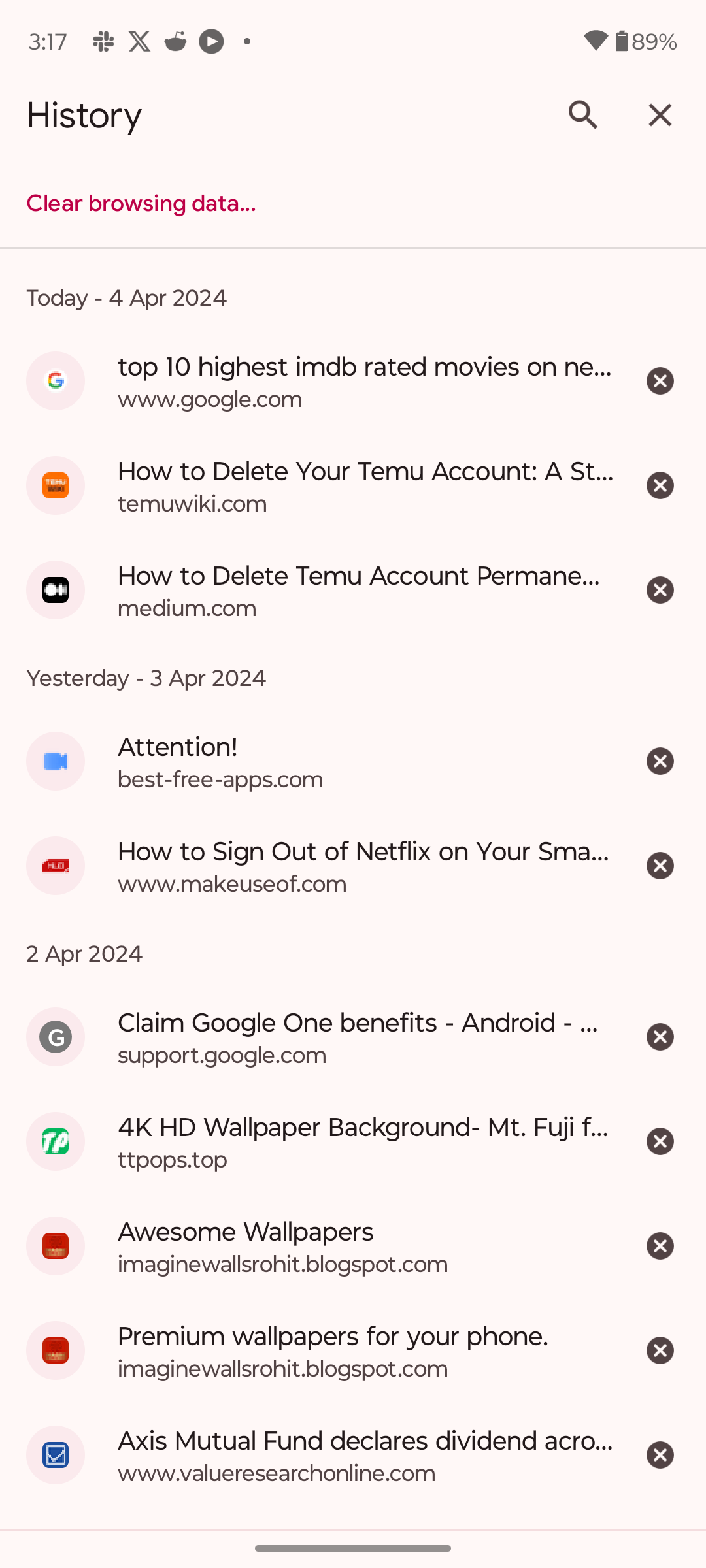
This will clear your browsing history for the selected period on your Android device's Chrome browser.
Clearing Chrome History on iOS Devices
If you're using Chrome on your iPhone or iPad, you can still clear your browsing history. Here's how:
- Open the Chrome app and tap on the three dots.
- Select History from the menu options.
- On the next screen, tap on Clear browsing data at the bottom.
- Choose a time range for which you want to clear your browsing history.
- Select the boxes next to Browsing history, Cookies and site data, and Cached images and files.
- Finally, tap on Clear Browsing Data.
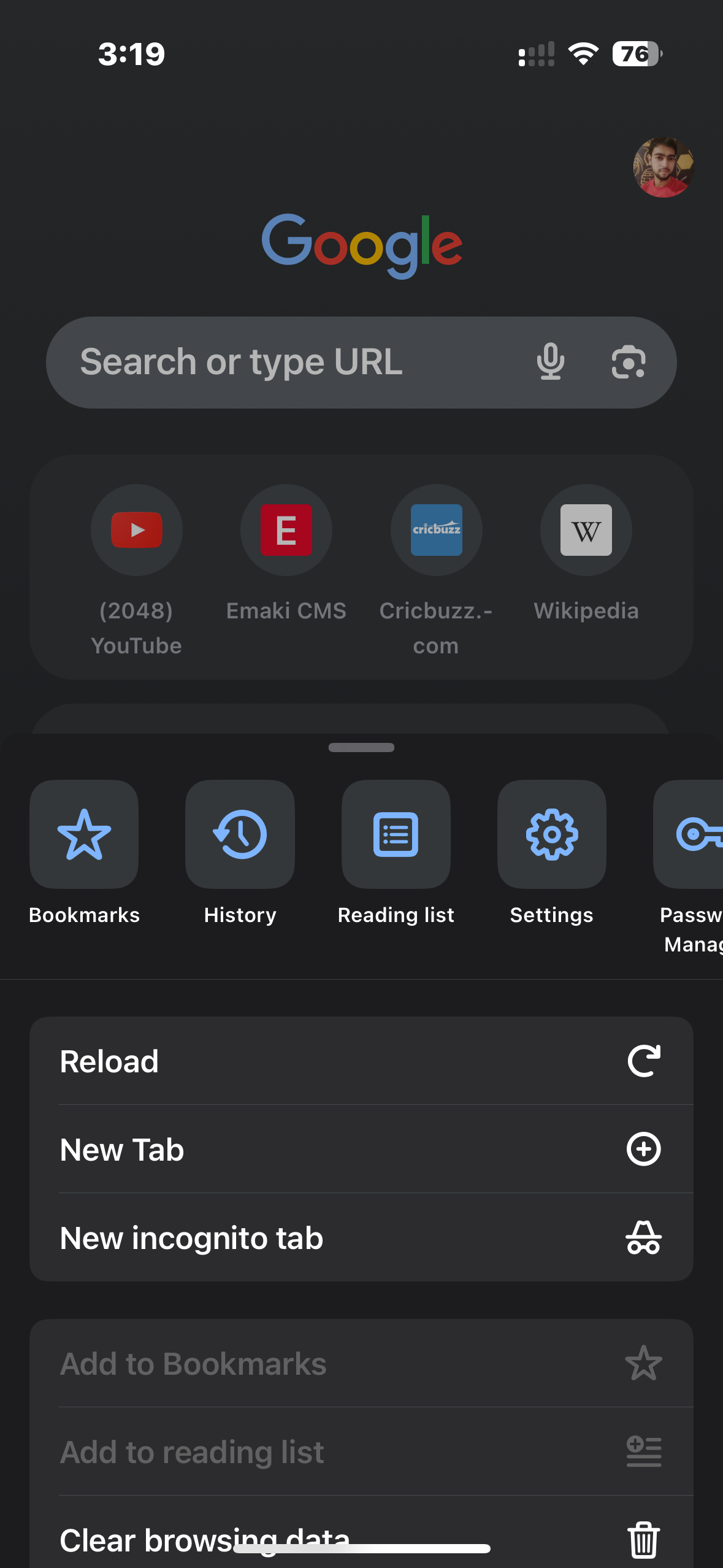
This way, you can easily clear your Chrome browsing history on your iOS device.
How to Clear Your Browser History in Firefox
Firefox is another popular web browser used worldwide. If you're a Firefox user and want to clear your browsing history, here's how to do it:
Clearing Firefox History on Desktop
To clear your browsing history on a desktop computer, follow these steps:
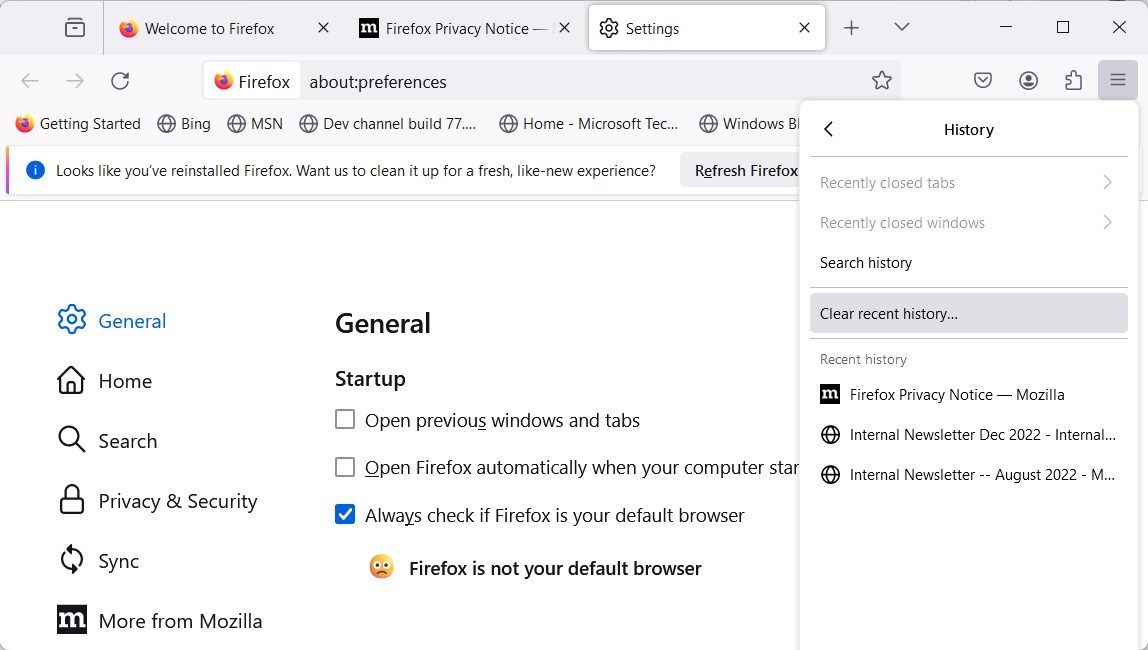
- Open the Firefox app and click on the Menu button (three horizontal lines).
- Select History from the drop-down menu.
- Click on Clear recent history.
- Choose a time range to clear your history from the given options.
- Next, select the boxes next to Browsing & download history, Cookies, and Cache.
- Click Clear Now to clear your browsing history.
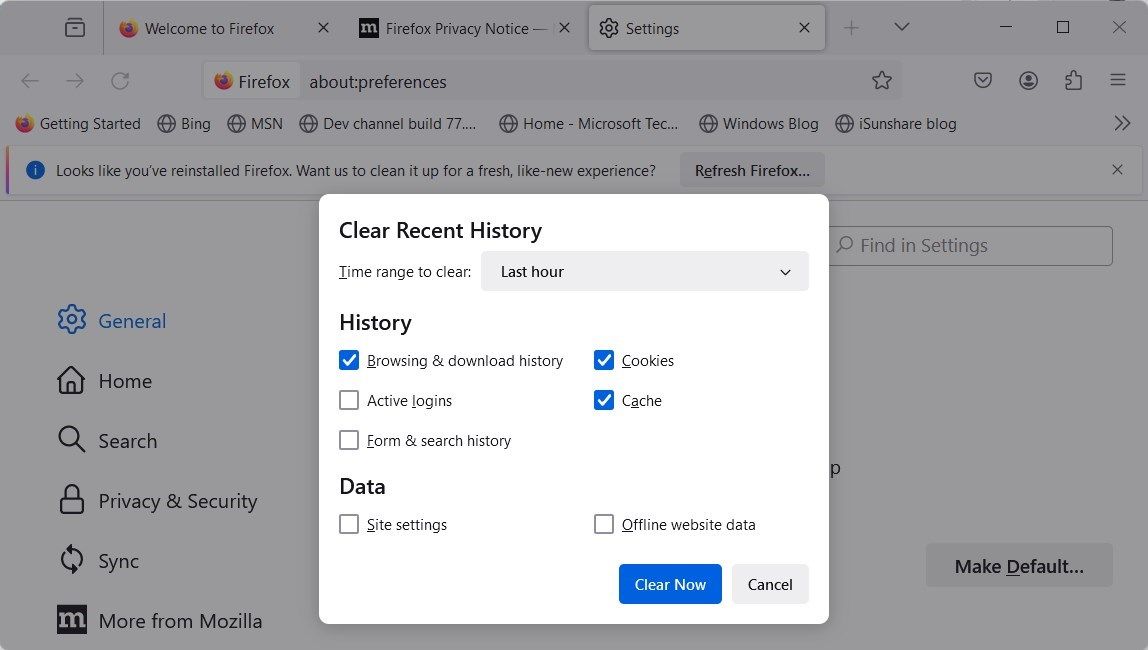
Clearing Firefox History on Android Devices
If you're an Android user, here's how to clear your Firefox browsing history:
- Open the Firefox app and tap on the Menu button (three dots).
- Select Settings from the menu options.
- Scroll down to Privacy and security and tap Delete browsing data.
- Check the boxes next to Browsing history, Cookies and site data, and Cached image and files.
- Tap on Delete browsing data to clear your history.
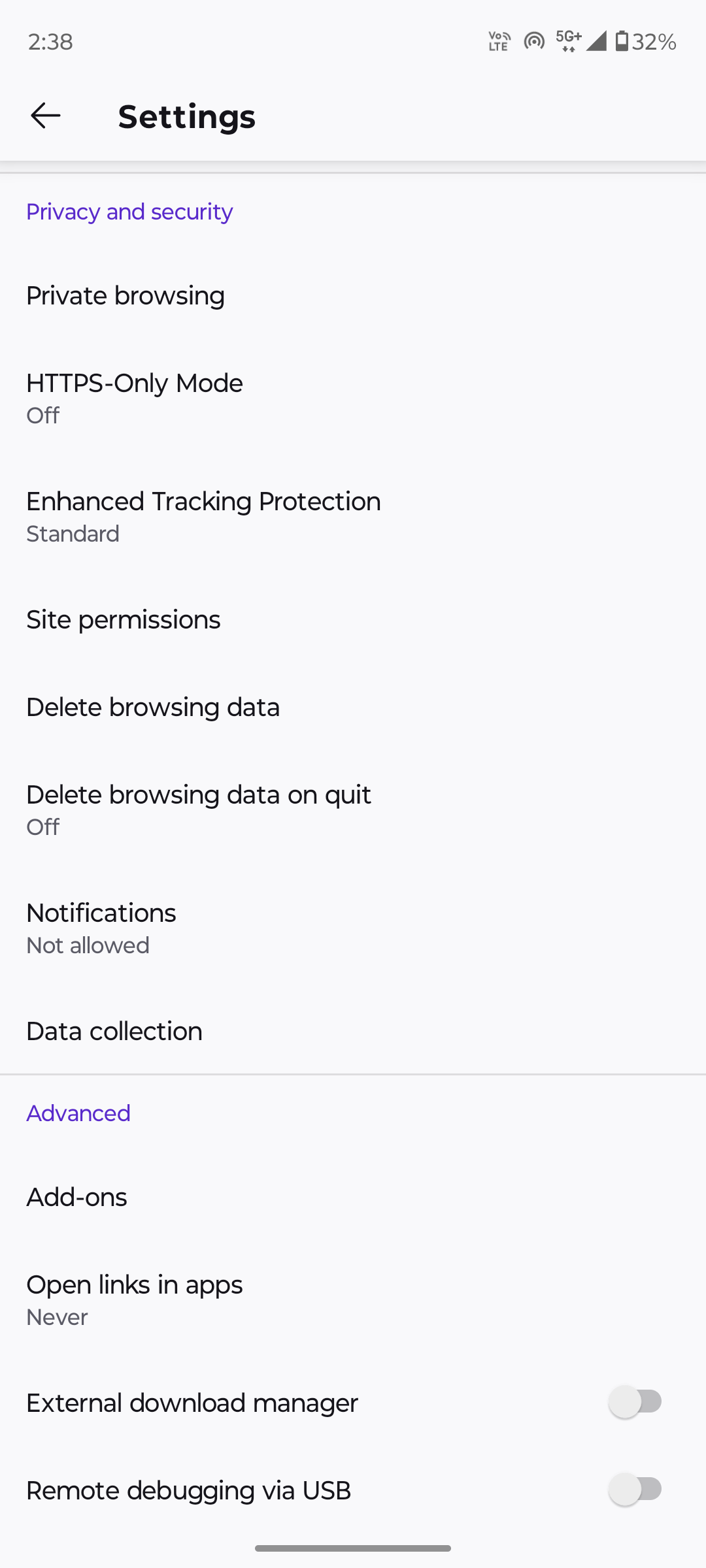
Firefox also allows you to automatically clear your browsing history every time you close the browser. To enable this feature, open the Firefox app and navigate to Settings > Privacy & security > Delete browsing data on quit. Toggle the button next to it to turn it on.
Clearing Firefox History on iOS Devices
You can also clear your Firefox browsing history on iOS devices. Follow these steps.
- Open the Firefox app and tap on the Menu button (three horizontal lines).
- Select Settings from the menu options.
- Scroll down to the Privacy section and tap on Data Management.
- Under Clear Private Data, toggle the switch next to Browsing History.
- Tap on Clear Private Data, then select OK to confirm.
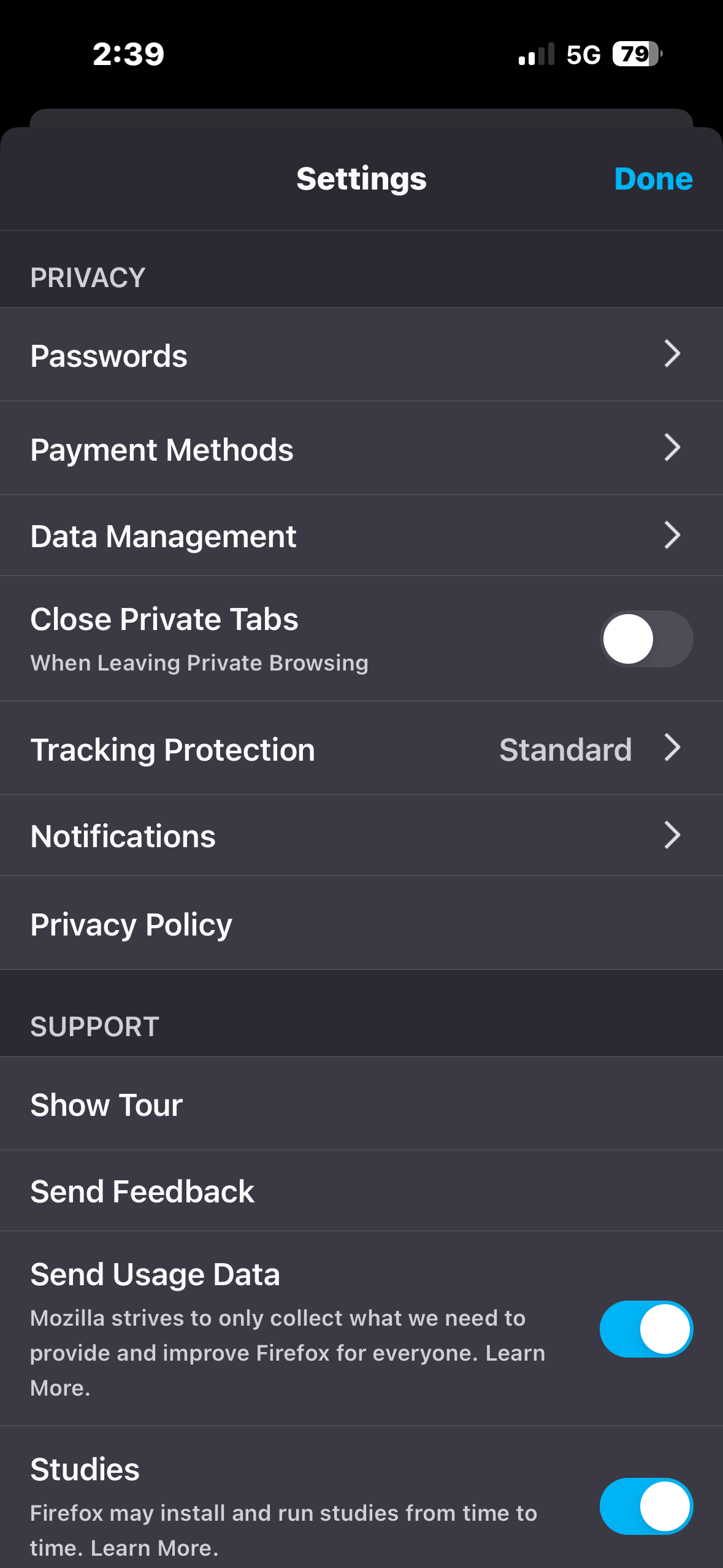
How to Clear Your Browser History in Microsoft Edge
Another popular browser is Microsoft Edge, which comes pre-installed on Windows devices. Here's how to clear your browsing history in Edge:
Clearing Microsoft Edge History on Desktop
To clear your browsing history in Microsoft Edge, follow these steps:
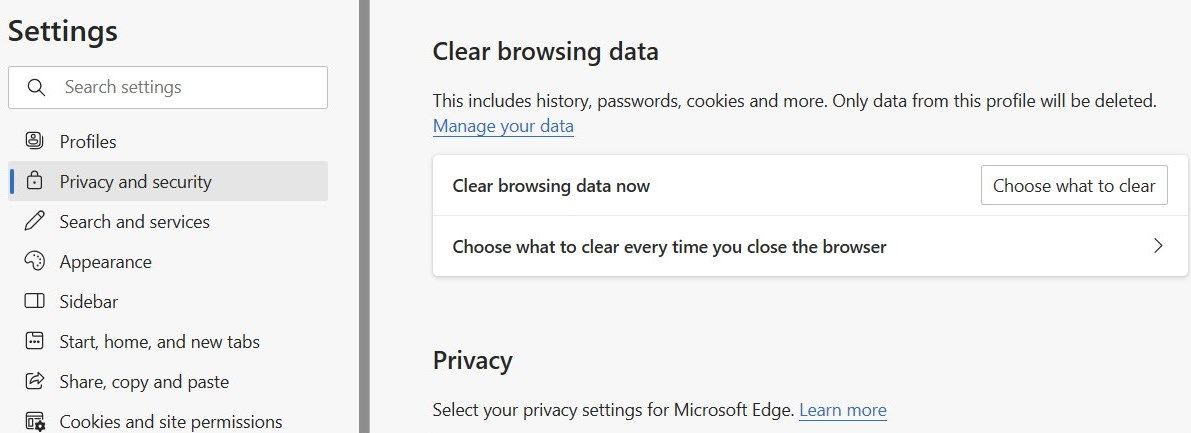
- Open Microsoft Edge and click on the Menu button (three horizontal dots). You'll find this in the top-right corner of the browser.
- Select Settings from the menu list.
- From the left sidebar, click on Privacy, search, and services.
- Scroll down to Clear browsing data and click on Choose what to clear.
- Select the time range and types of data you want to clear.
- Click on Clear now.
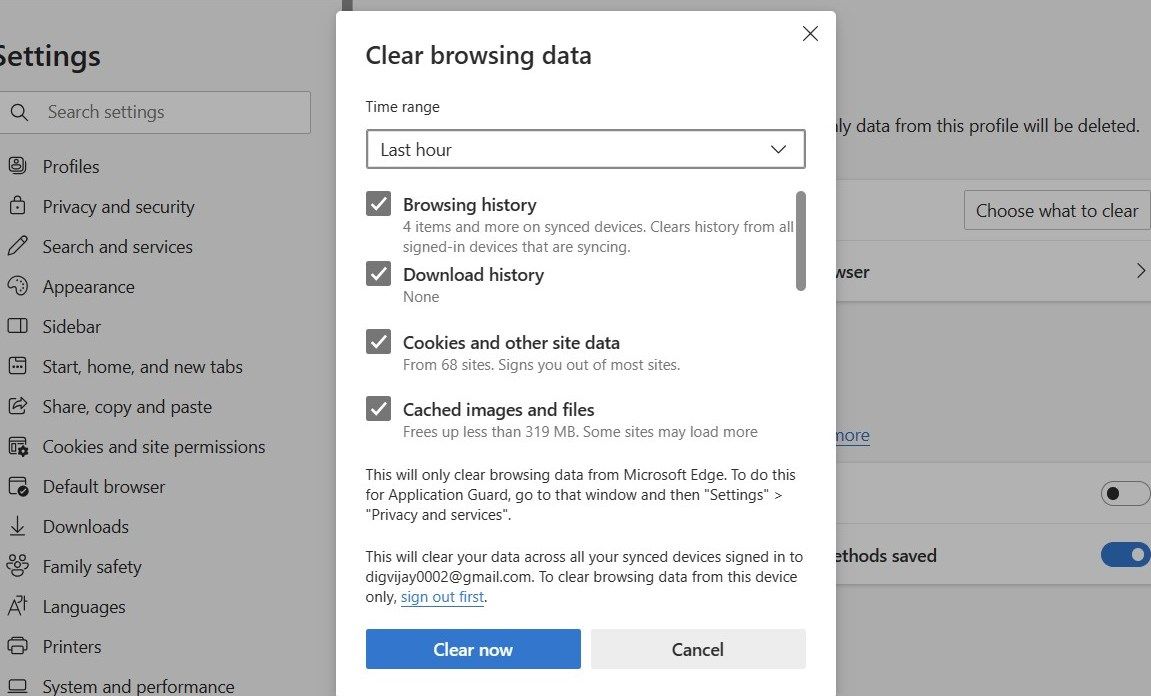
You can also set Microsoft Edge to automatically clear your browsing data every time you close the browser. To do this, navigate to Clear browsing data in the same settings menu, then click Choose what to clear every time you close the browser. So, at the end of every browsing session, your history will be cleared automatically.
Clearing Microsoft Edge History on Mobile
Many people also use Microsoft Edge on mobile devices. If you're one of them, here's how to clear your browsing history in Microsoft Edge for Android and iOS:
- Open Microsoft Edge and tap on the Menu button (three horizontal dots). This is located in the bottom-right corner of the browser.
- Tap Settings from the menu list.
- Next, navigate to Privacy and security > Clear browsing data.
- Click Time range and choose the time frame you want to delete data for.
- Check the box next to Browsing history, Cookies, or other types of data you want to clear.
- Tap Clear now.
- Again, tap Clear now to confirm.
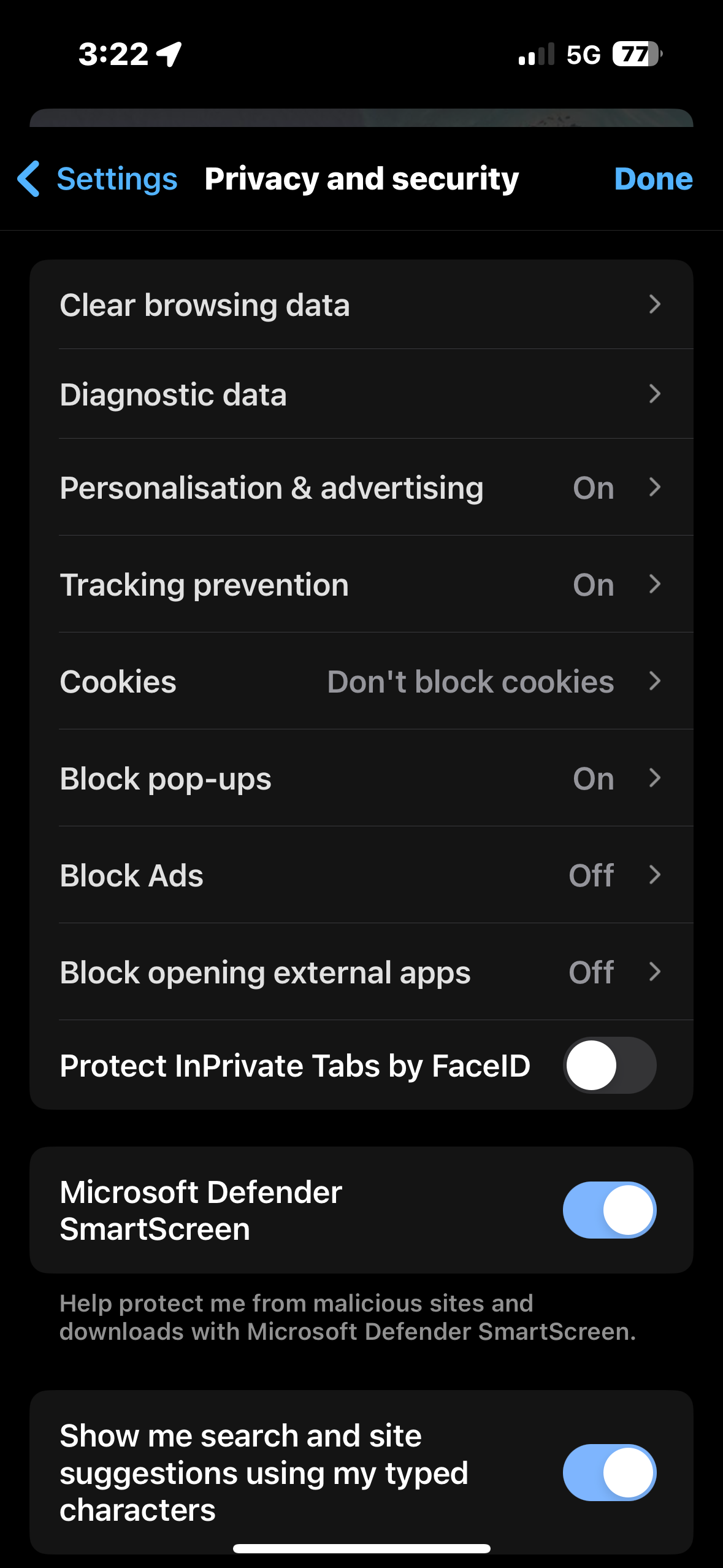
Like in the desktop version, you can also set Microsoft Edge to automatically clear your browser data every time you close the browser on your Android device. For this, go to Privacy and security > Clear browsing data, then toggle on Clear browsing data upon exit Off. This option is currently not available for iOS devices.
How to Clear Your Browser History in Opera
Opera is popular for its speed, security, and unique features. If you're an Opera user and want to clear your browsing history, here's how to do it:
Clearing Opera Browser History on Desktop
It's pretty straightforward to clear your Opera browsing history on the Desktop.
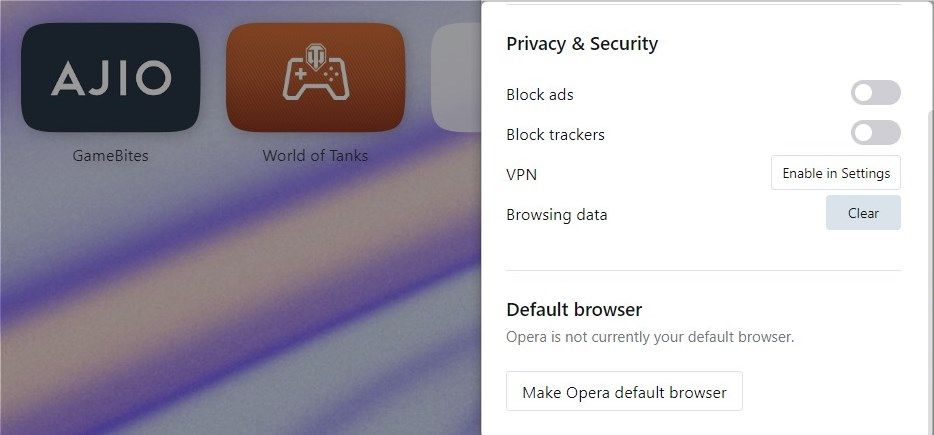
- Open Opera and click Easy setup (three horizontal lines) in the top-right corner.
- Scroll down to Privacy & Security, then click Clear next to Browsing data.
- In the popup window, choose the time range you want to clear.
- Mark the checkbox next to browsing history, cookies, and cached images. You can also select other data types to clear.
- Click Clear data to confirm.
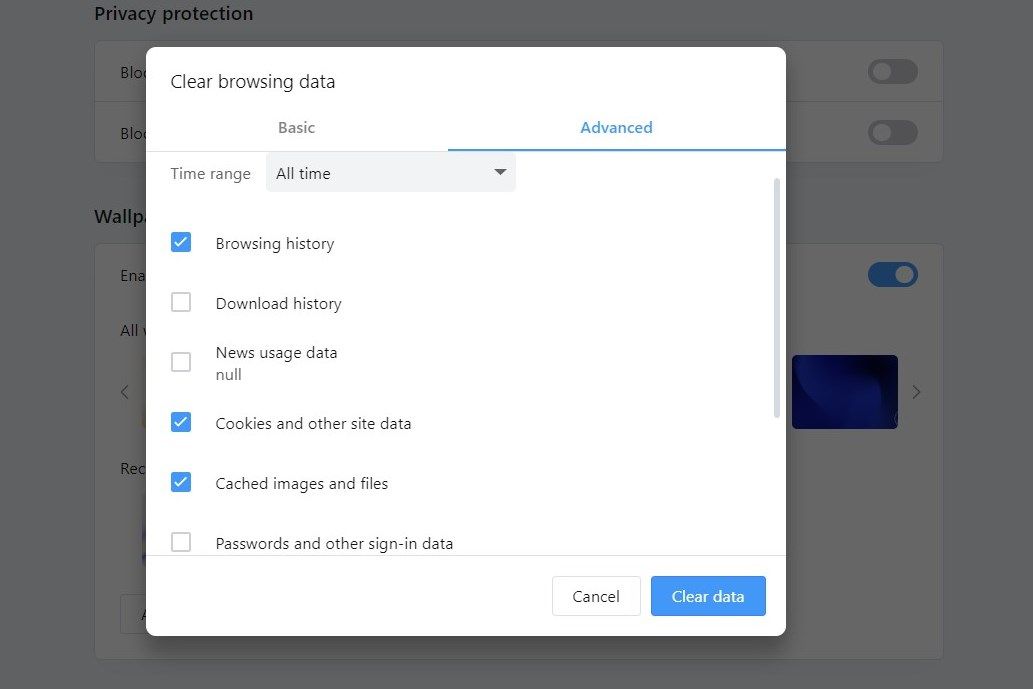
Once you complete these steps, your browsing history on Opera will be deleted for the selected time range.
Clearing Opera Browser History on Android Devices
If you use Opera on your Android device, clear your browsing history as follows:
- Open Opera and tap your profile icon in the bottom right corner.
- Tap the gear icon next to your profile picture.
- Scroll down and navigate to Privacy and security > Clear data.
- Check the boxes you want to clear, such as browsing history and cookies.
- Tap Clear data at the bottom of the screen.
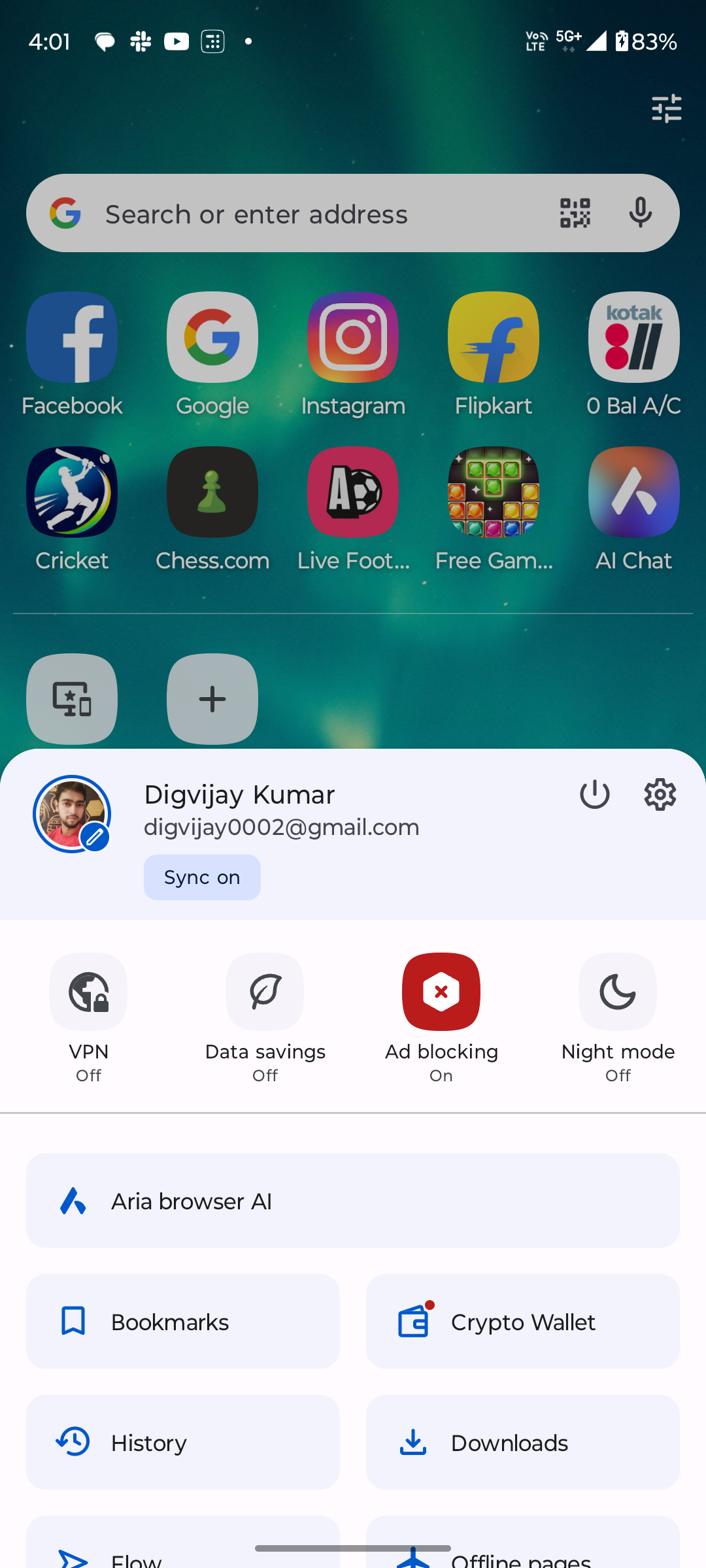
You can also clear data each time you exit the Opera browser. For this, navigate to Settings > Privacy and security > Clear data on exit. Now select the data types you want to delete automatically.
Clearing Opera Browser History on iOS Devices
The option to clear browsing data upon exit is currently unavailable for iOS devices. However, you can still manually clear your history.
- Open Opera and tap the three lines at the bottom right.
- Navigate to Settings > Clear Browser Data.
- Select a time range and data type to delete.
- Tap Clear at the bottom of the screen.
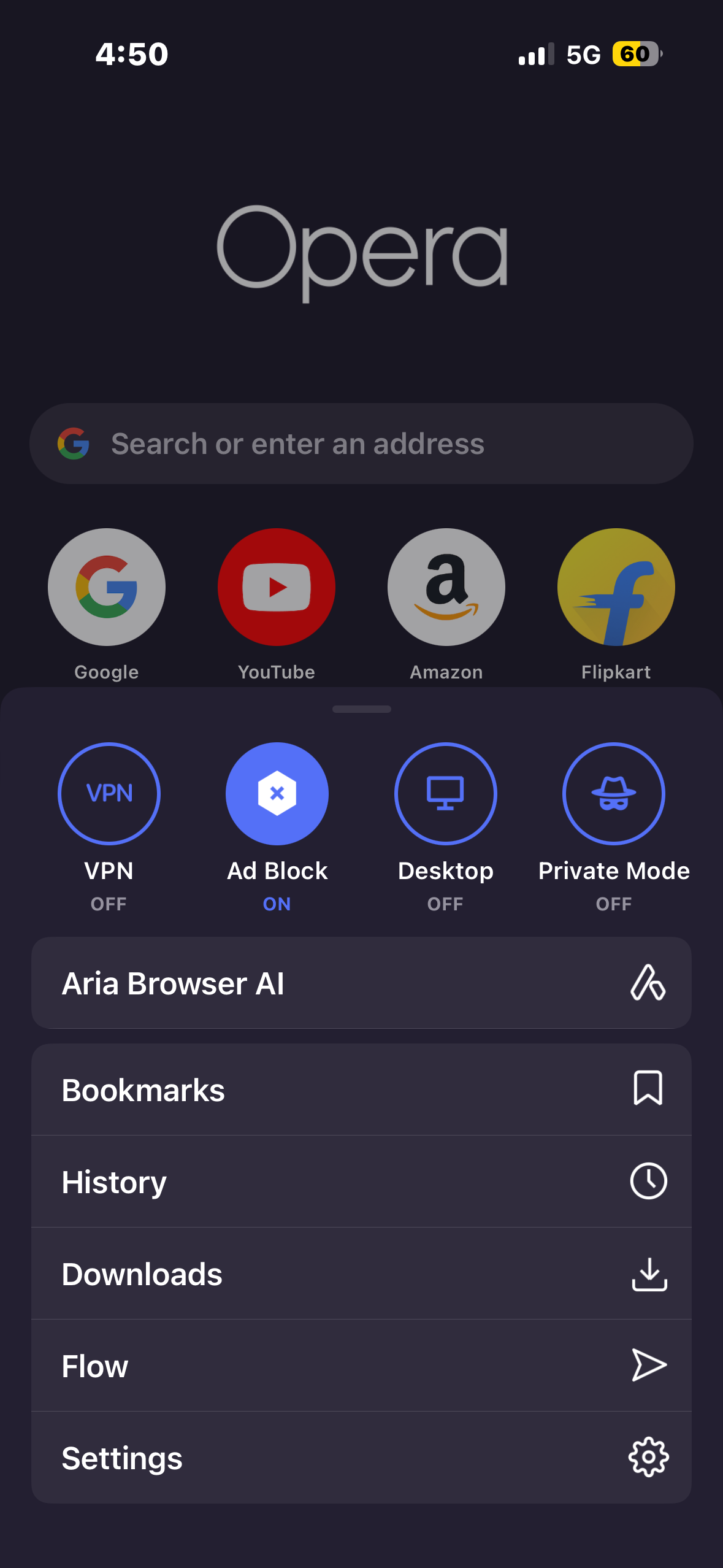
That's it! Your browsing data will now be deleted.
How to Clear Your Browser History on Brave
The Brave browser is known for privacy and security features. But, like other browsers, it also stores your browsing history.
Clearing Brave Browser History on Desktop
To clear your desktop browsing history, follow these steps:
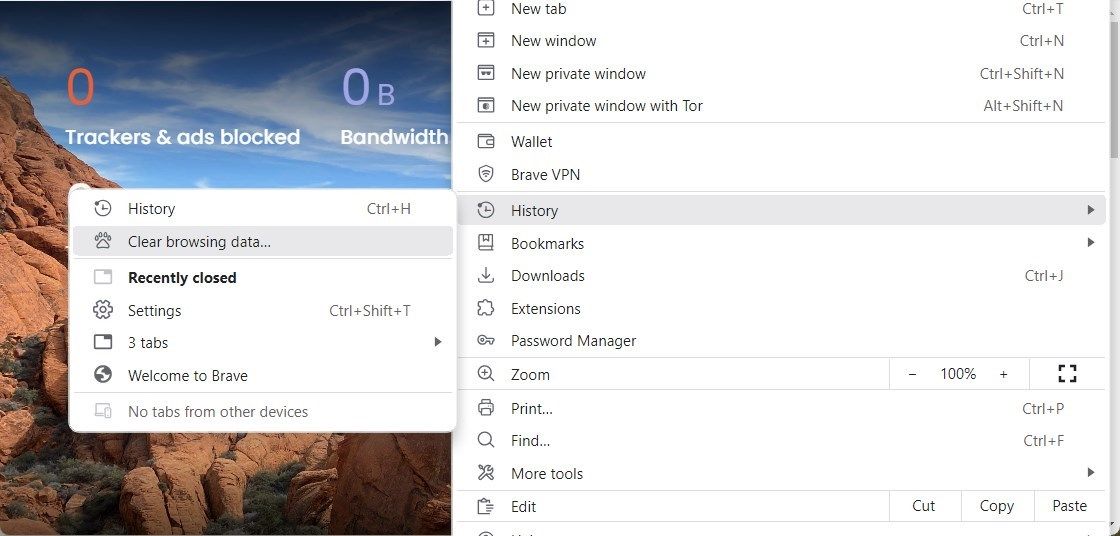
- Open the browser and click on the Menu button (three horizontal lines).
- From the menu, select History > Clear browsing data.
- A new window will pop up. Click on the Time range drop-down menu and choose a time frame.
- Check the boxes next to Browsing history, Cookies and other site data, and Cached images and files.
- Click Clear data.
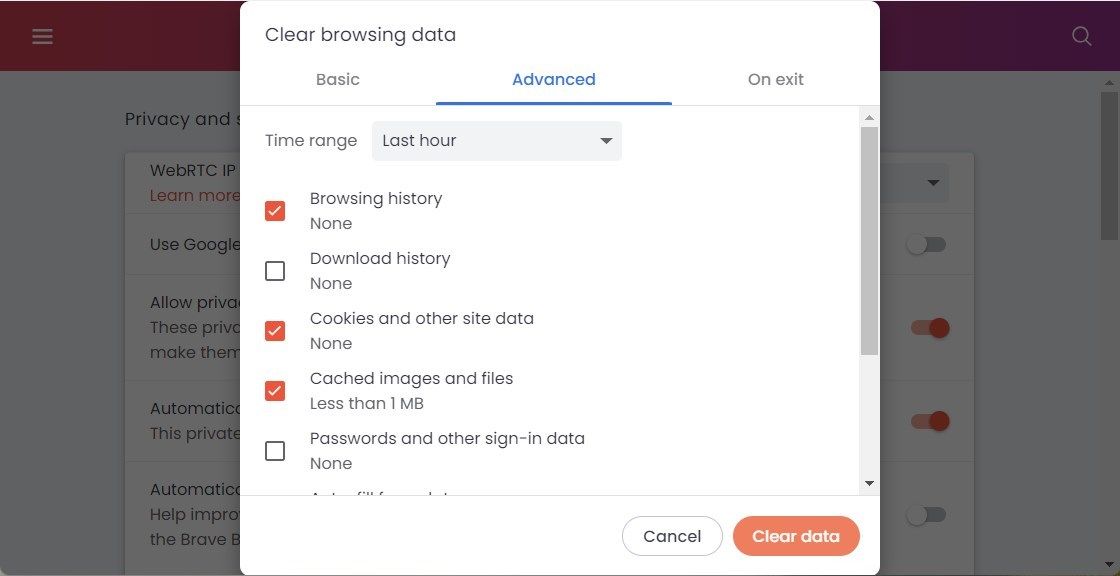
If you want to clear your browsing history every time you exit Brave, switch to the On exit tab. After that, check the box next to Browsing history, Cookies and other site data, and Cached images and files. Then save your changes.
Clearing Brave Browser History on Mobile
If you use Brave on your mobile device, here's how you can clear your browsing history.
Clearing Brave History on iOS Devices
- Open the browser and tap on the Menu button (three dots). This option is available in the bottom right corner.
- Select Settings > Shields & Privacy.
- Scroll down to CLEAR PRIVATE DATA and tap on Clear Data Now.
- Click Yes > Delete to confirm.
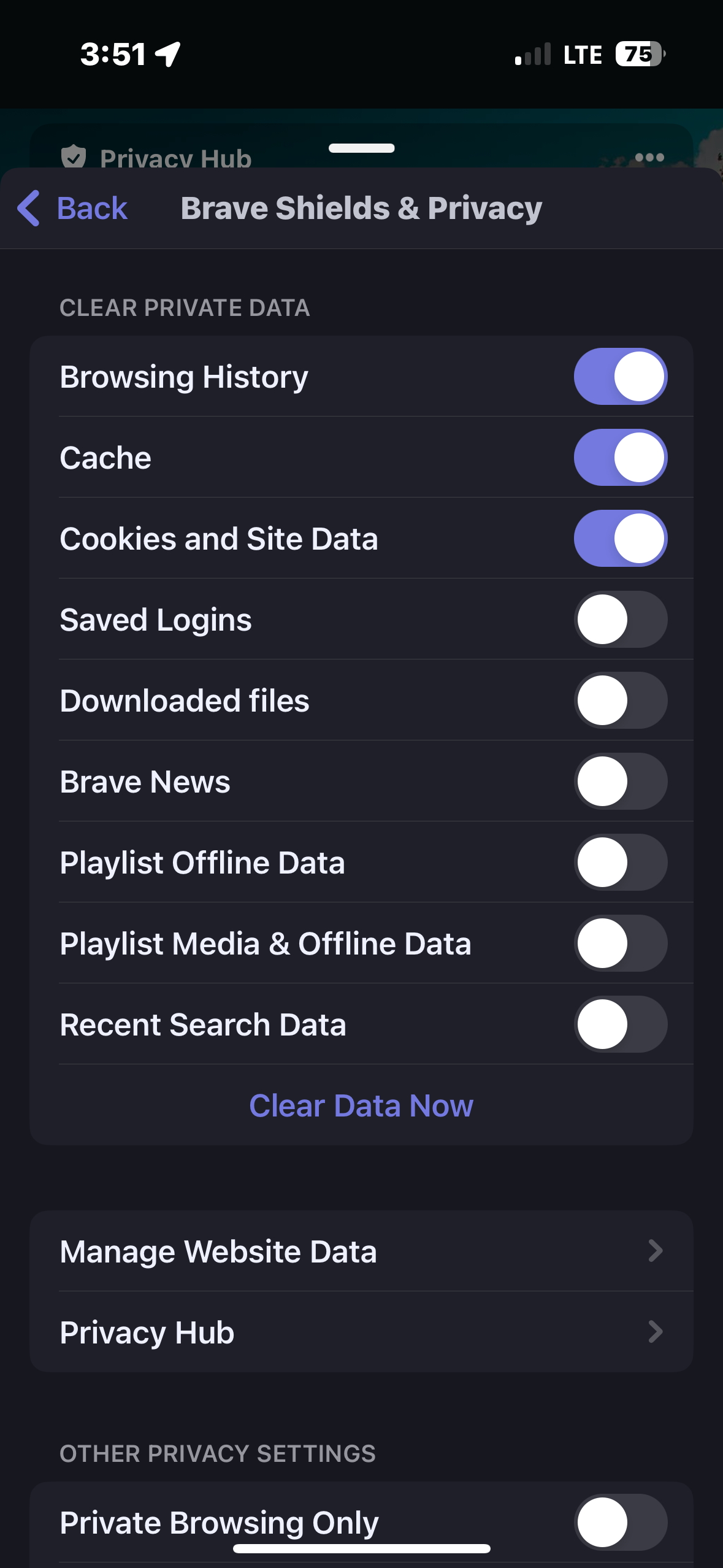
Clearing Brave History on Android devices:
Open the Brave browser on your Android device, then follow the steps below:
- Navigate to the Settings menu.
- Tap Brave Shields & Privacy on the top.
- On the next page, scroll down and click Clear browsing data.
- Check the boxes next to Browsing history, Cookies and site data, and Cached images and files.
- Then click Clear data.
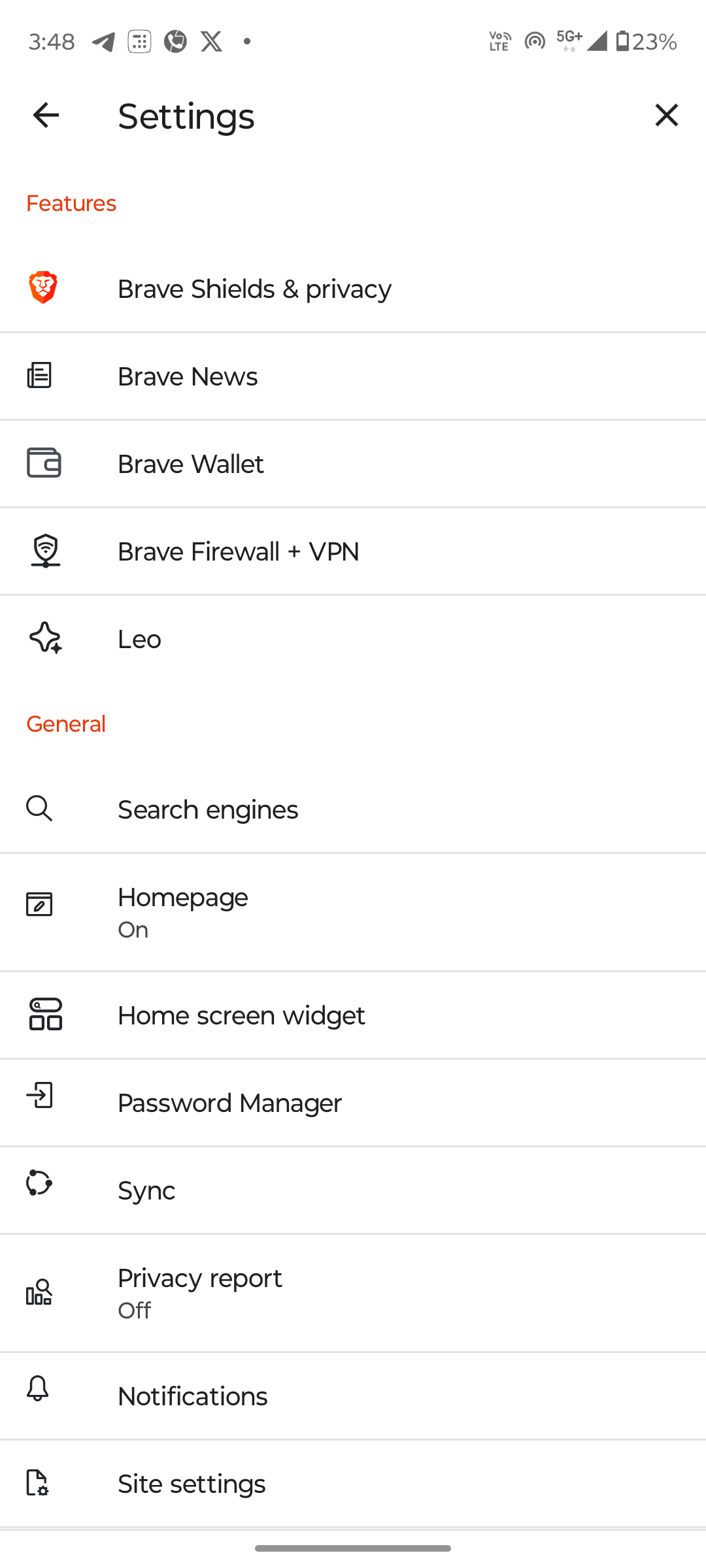
Doing this will clear your brave browsing history for the selected period on your Android device.
source: MUO