KEY TAKEAWAYS
- Splitting your screen on Windows 10 can be done with your mouse or with a keyboard shortcut.
- To manually split your screen using your mouse, have at least two open windows and drag one of them to the edge of the screen until it fills that space. Snap Assist will offer options for the other half of the screen.
- You can split your screen with up to four windows by dragging each window to a corner of the screen. Snap Assist will help place the windows, and you can choose which ones to add to your split screen.
There are two ways to split your screen on Windows 10: manually (with your mouse) and with a keyboard shortcut. The manual method gives you more options, but each has its advantages. It all comes down to why you need to split your screen.
How to Split the Screen on Windows 10 Using Your Mouse
To set up a split screen on your desktop, you'll need to have at least two open windows. Let's say you're waiting on an important email while working on a spreadsheet. Instead of periodically switching between applications, you can open both windows side-by-side. That way, you'll know immediately when you receive the email.
Splitting Your Windows 10 Screen Into Two
The first step is making sure at least one window is reduced to a size you can move around. Click on its title bar and move it over to the right or left edge of the screen until your mouse cursor vanishes.
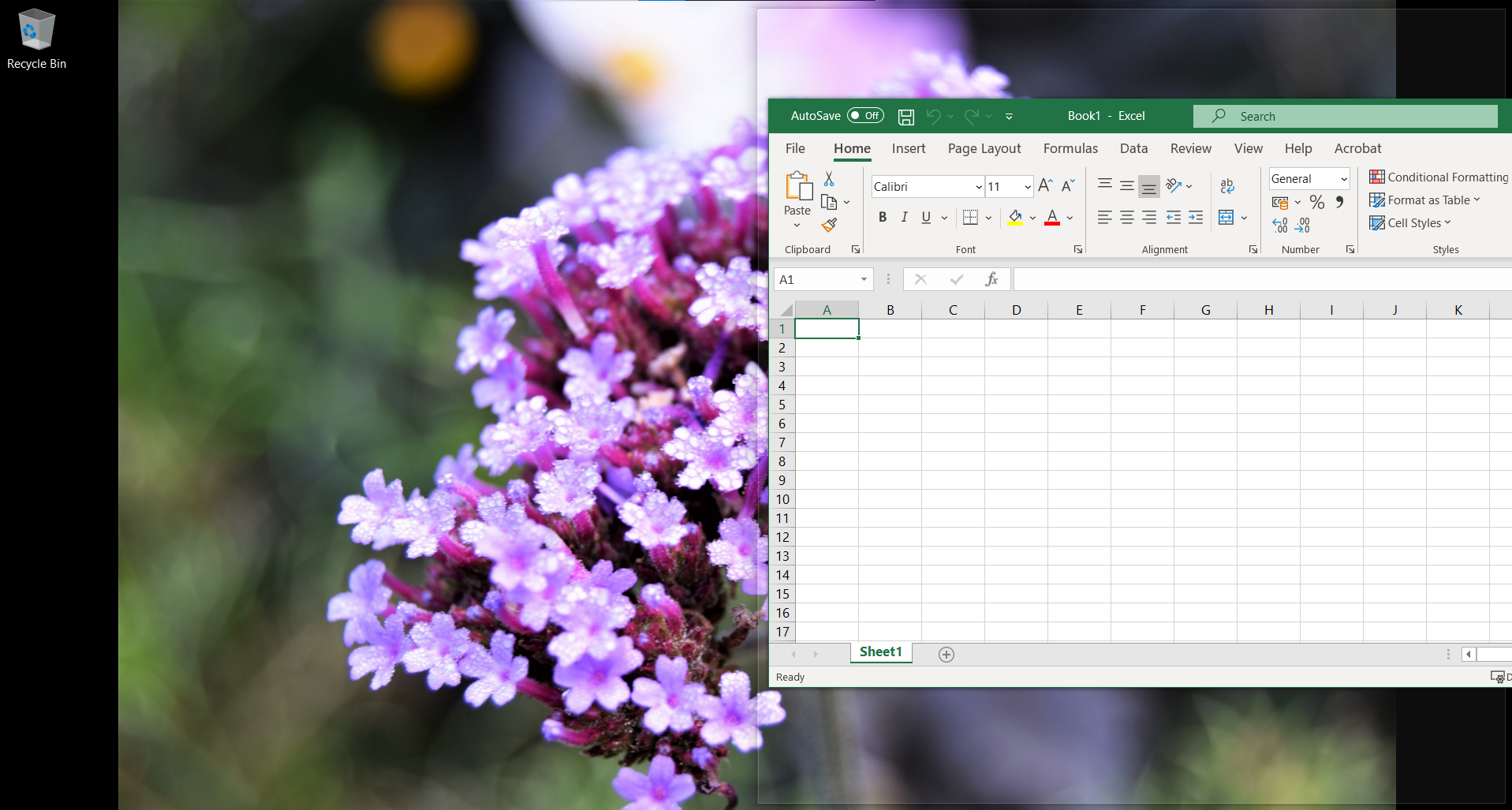
An outline will flash, showing where this window will go when you release the cursor. Do so, and it will fill that space.
The Windows 10 Snap Assist function will instantly offer you items to place on the other half of the screen (apps that were already open when you started the process). Click on the window you want alongside the first window, and it will fill the remaining space.
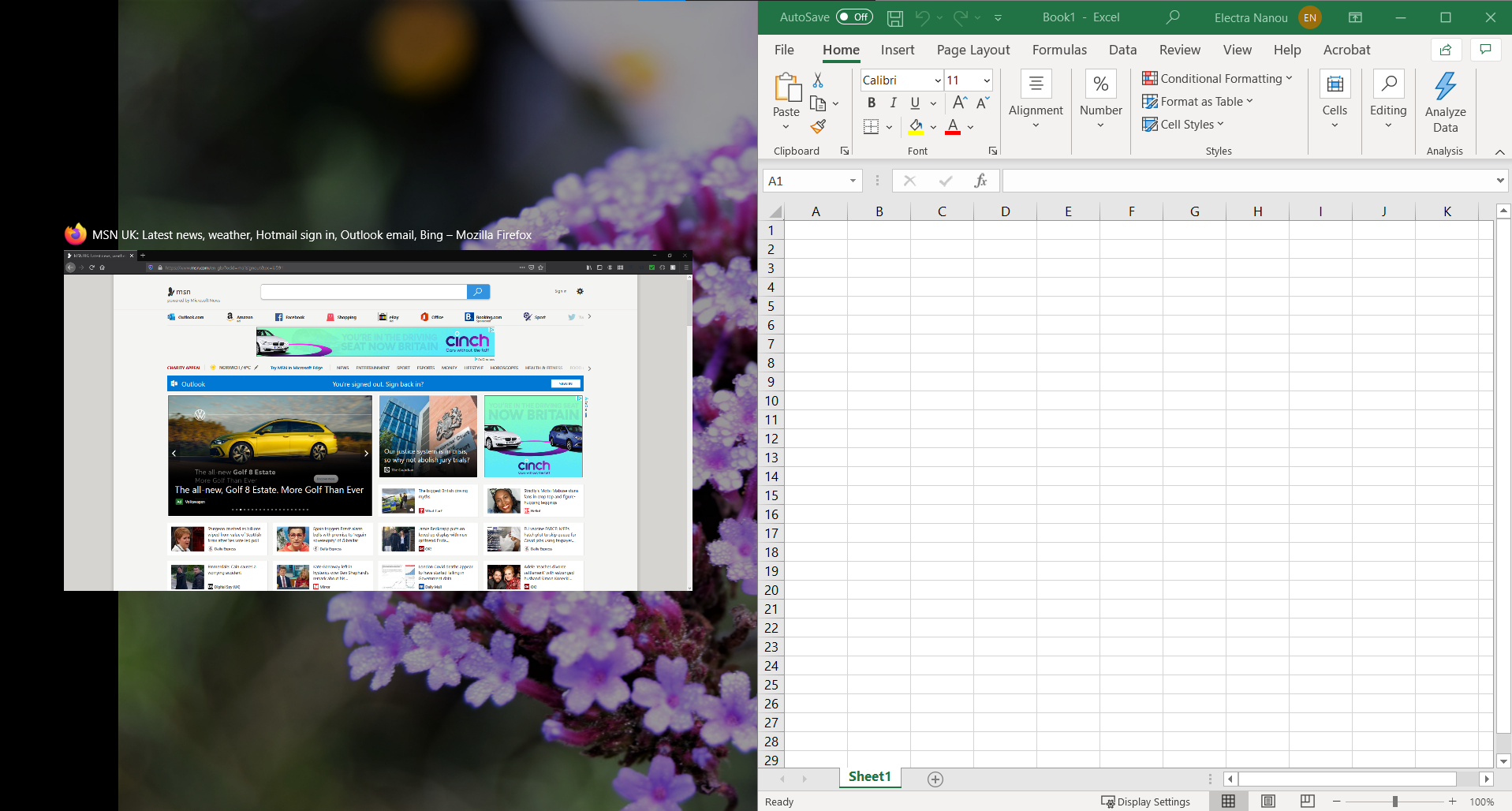
If you want a different selection of windows in split screen, you don't need to close anything. Bring up the new window you want to fit in and move it over the window you wish to replace.
You Can Split Your Screen in More Than Two Ways
Windows 10 lets you split the screen with up to four windows. Of course, this works better if you have a larger screen.
The method is the same, except you drag each window to a corner of your screen instead of the side. The outline will appear again to show you the portion of the screen each window will take up.
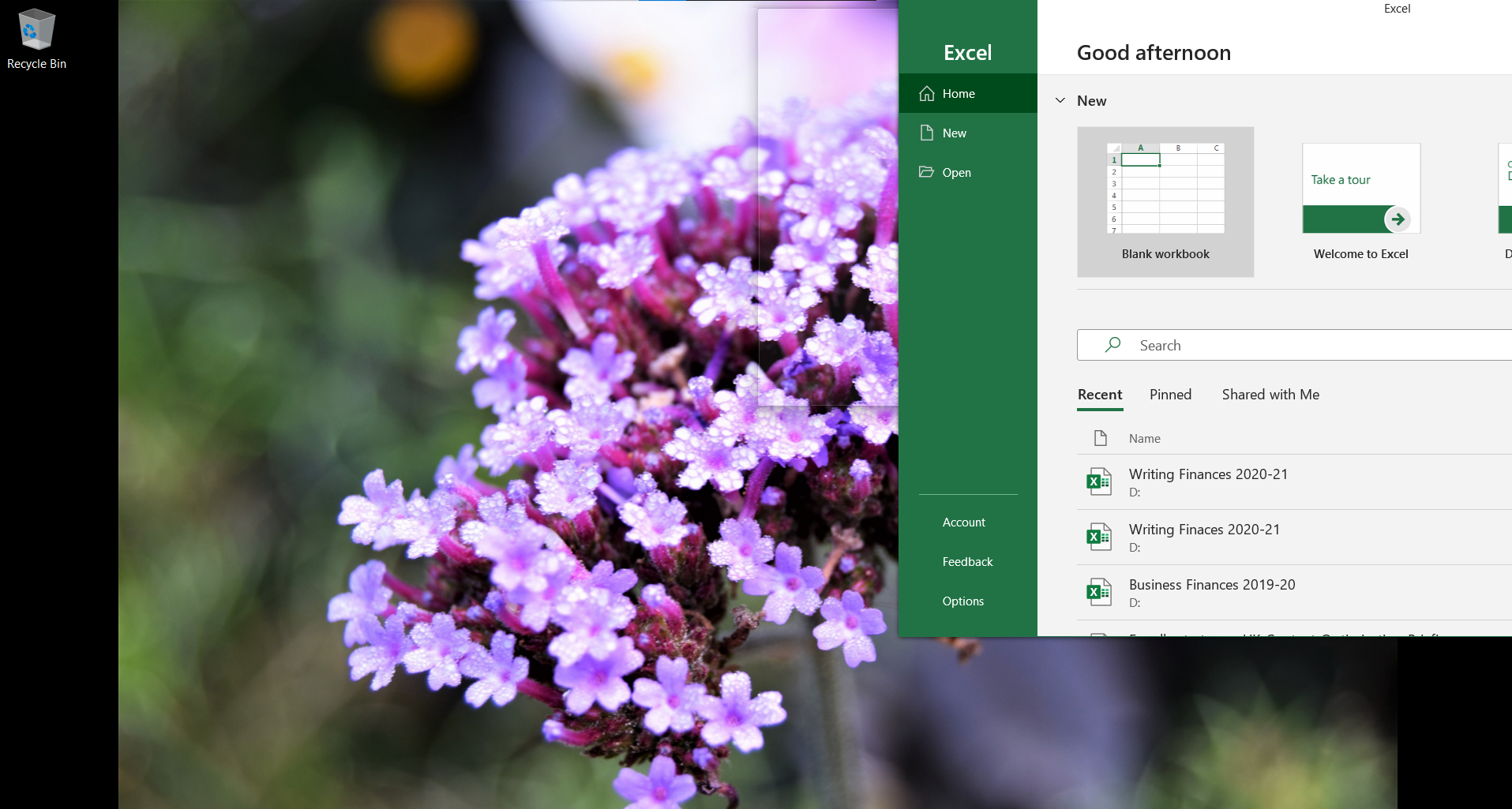
Snap Assist will launch in one of two cases:
- Your first two windows cover either the right or left side of your screen. Snap Assist will fill the remaining half of the screen with one window, and you'll have three windows on your screen.
- You've placed three windows (each quartered), and only one-quarter of the screen remains empty. Snap Assist will help you pick the fourth window to add to your split screen.
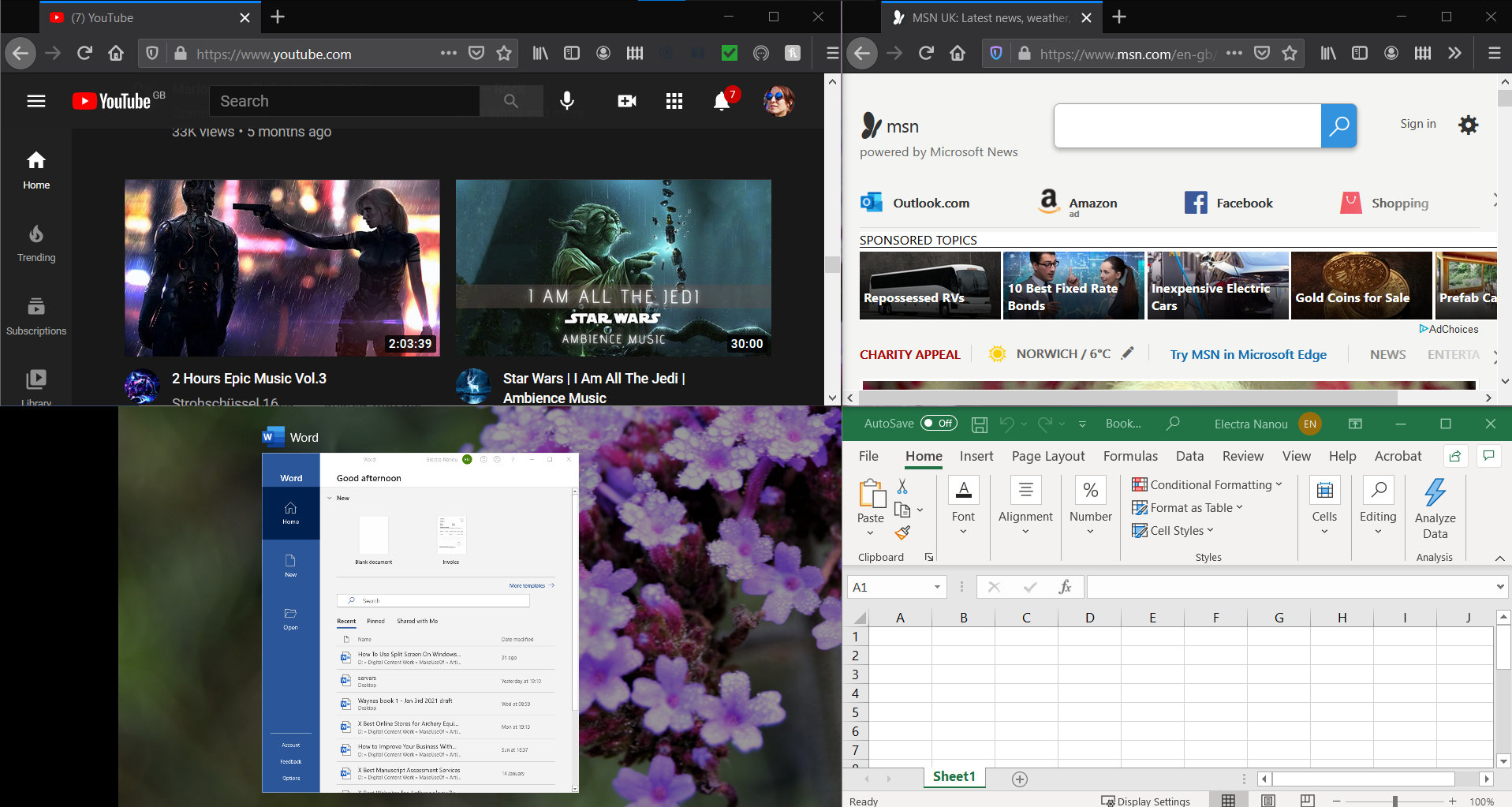
Keep in mind that a three-window screen will display one program larger than the rest, while all parts are the same small size in a four-window arrangement. Choose your windows and their placement carefully.
How to Split Your Screen on Windows 10 Using Your Keyboard
Windows has many cool keyboard tricks for you to discover; this shortcut splits the screen a little faster.
Quickly Split Your Screen Into Two Halves
As before, have at least two windows open. Select the one you want to move first so that it's active. Then press Windows Key + Left/Right Arrow.
Once your main window jumps into place, Snap Assist kicks in and offers you options to fill the remaining half of the screen. You can choose which window you want by using the arrow keys to select and pressing Enter to confirm.
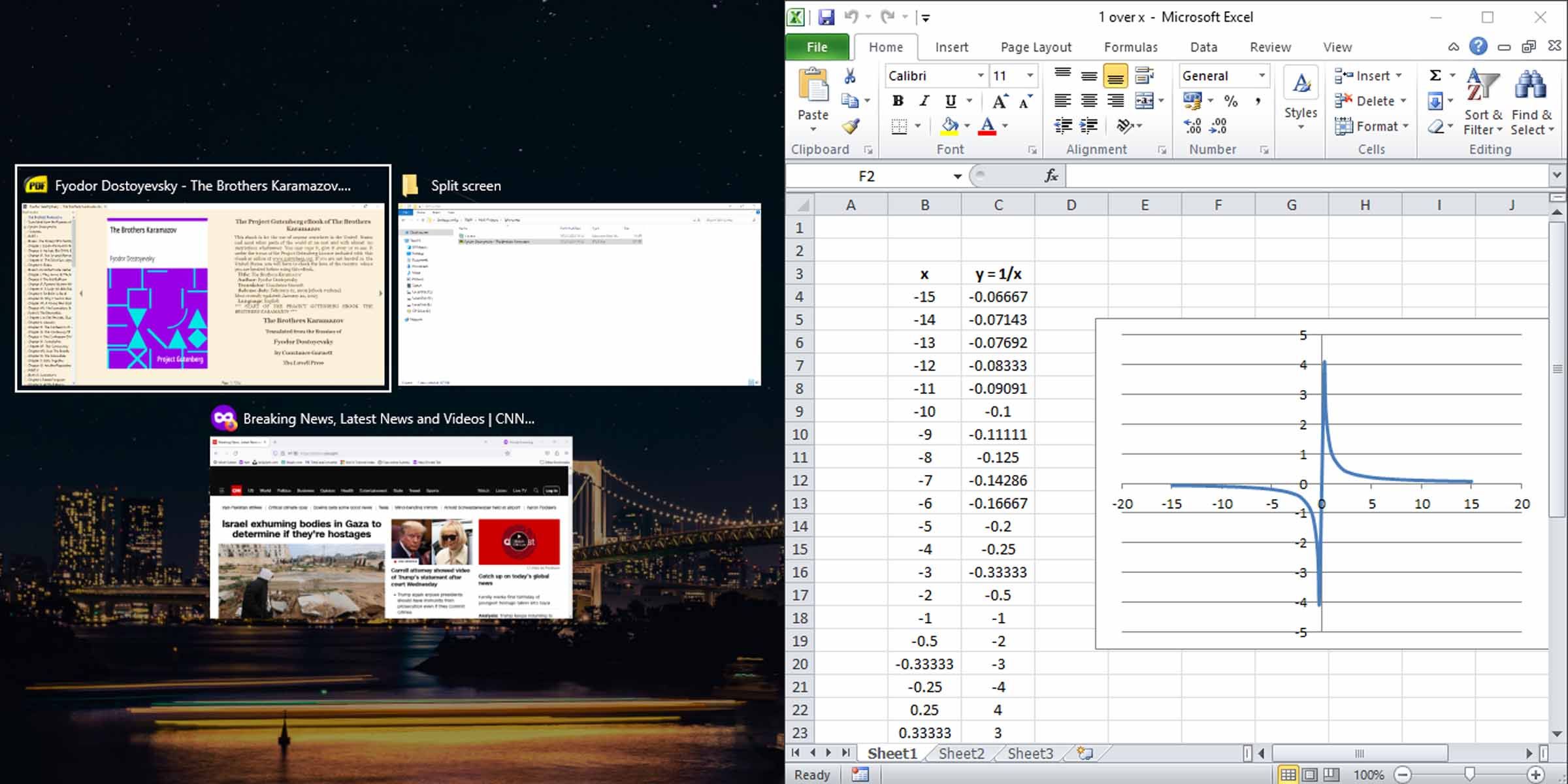
Create a Three- or Four-Window Split Screen Using Your Keyboard
This involves some extra steps with your arrow keys. For instance, you can position a window into the top right bit of your screen by pressing the Windows Key + Up and Right Arrow Keys, or Windows Key + Up followed by Windows Key + Right. The same goes for other quadrants of your Windows 10 display.
This window will stay where it is, as Snap Assist hasn't engaged yet. Switch to another window and, using the arrow key diagonal method, position another window to fill the remaining half (left or right) of the screen.
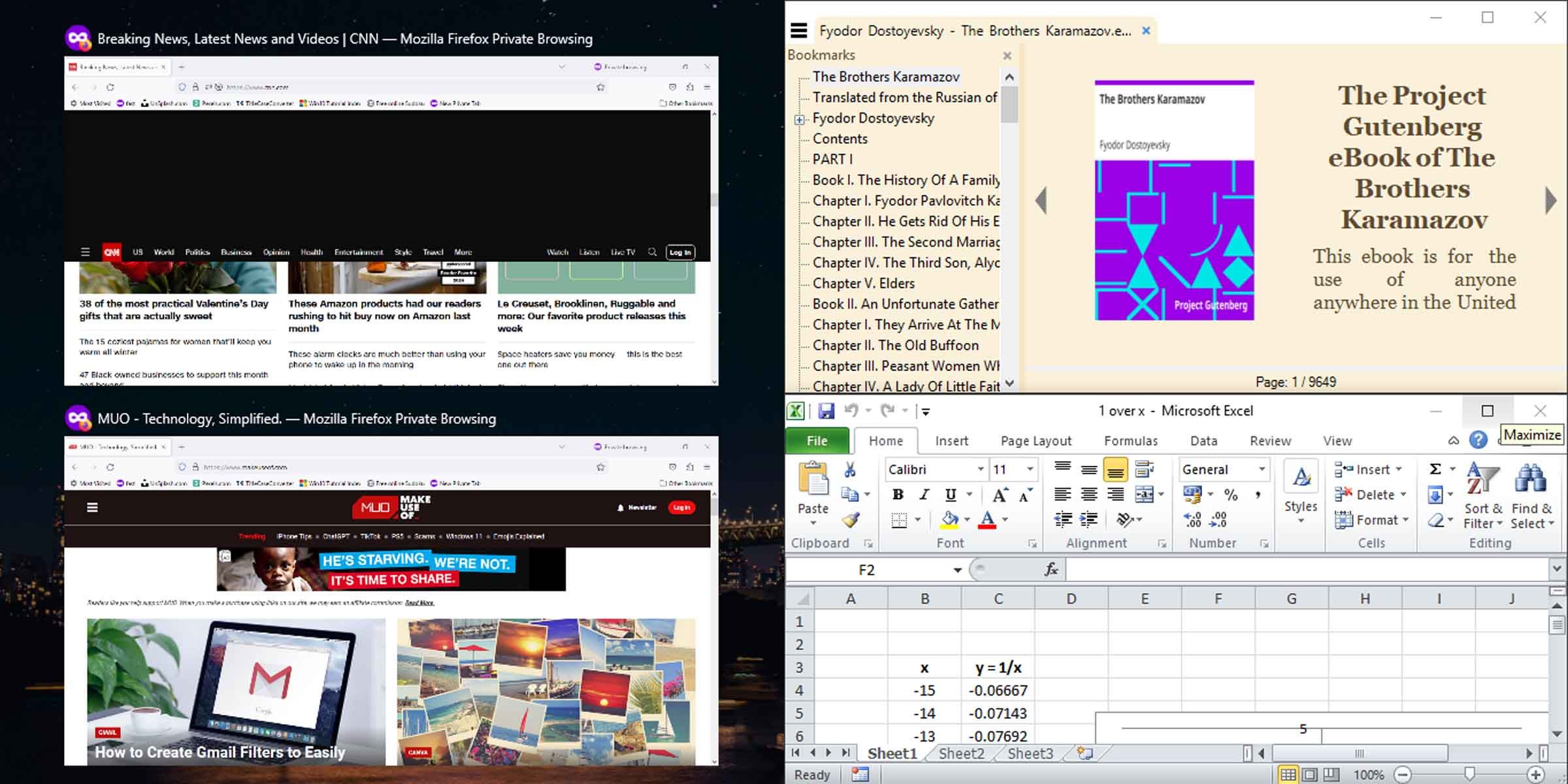
Now Snap Assist will turn on and give you options to fill the remaining half of the screen. You can choose from the options provided and have a three-window split screen, or continue with the arrow key diagonal method to fill your screen with four windows.
Disable Windows Snap Assist if You Don't Need It
The Windows Snap Assist feature can be useful, but it may not suit your purposes. There is a simple method to disable the Windows Snap function if it gets in your way; simply press Windows Key + I to open Settings, input multitasking, and then disable Snap windows.
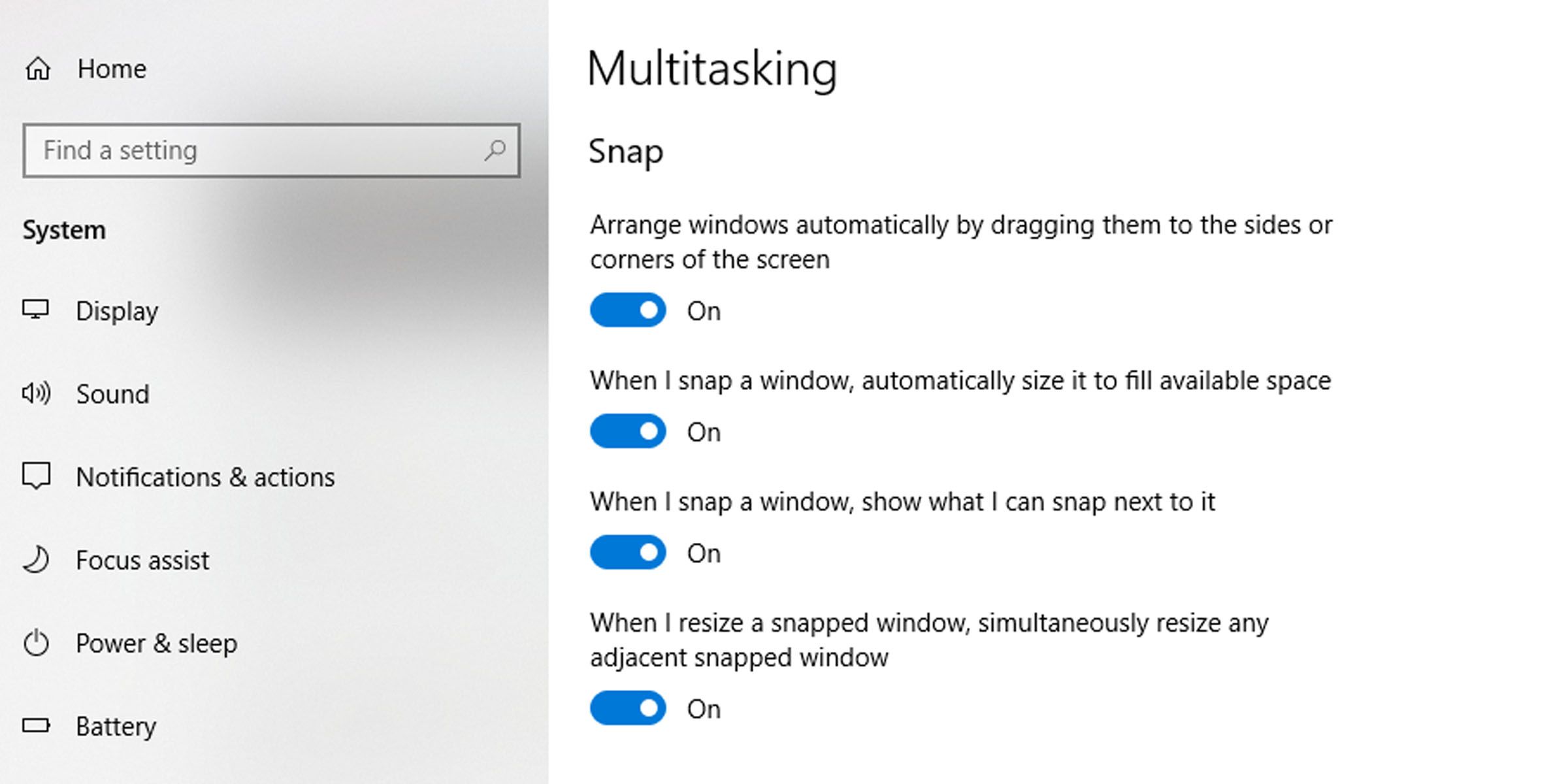
The point of this handy tool is to make navigating from one window to another as easy as possible. Furthermore, Windows split screen functionality extends to one or more attached monitors. You can move your split-screen windows across all your monitors using either of the methods listed above.
source: MUO







