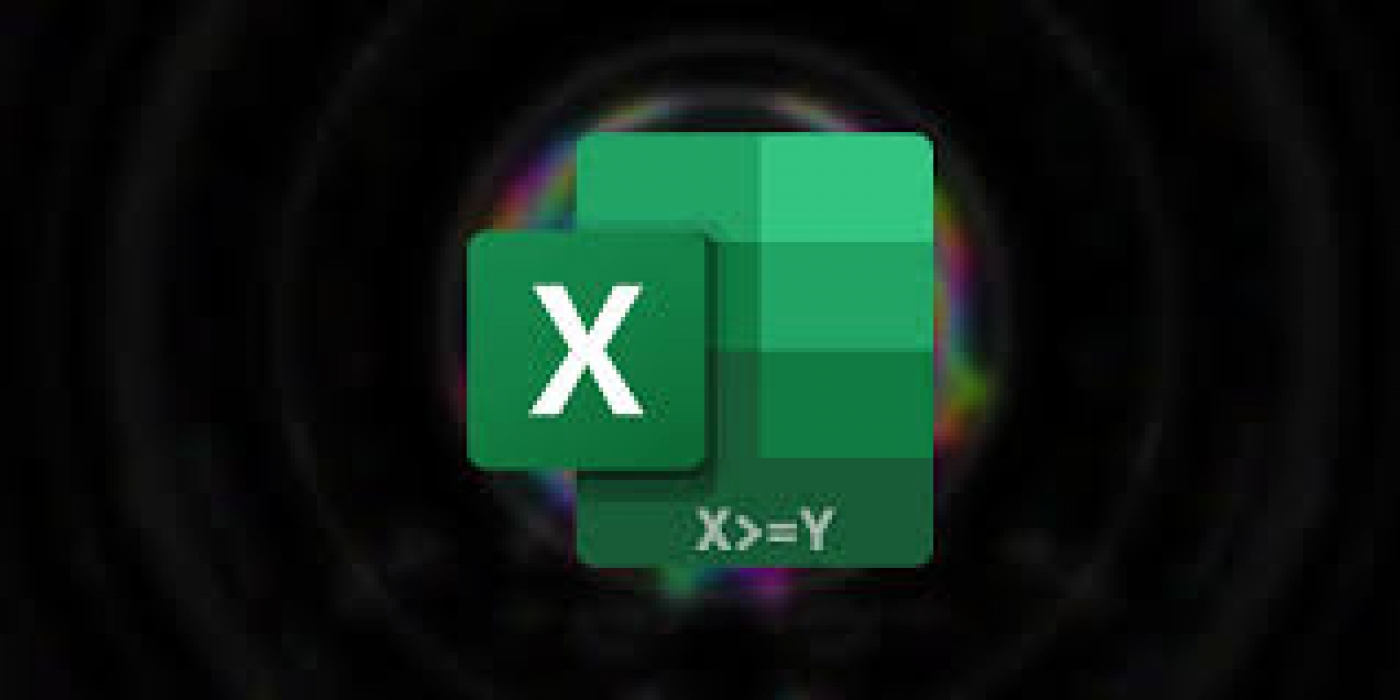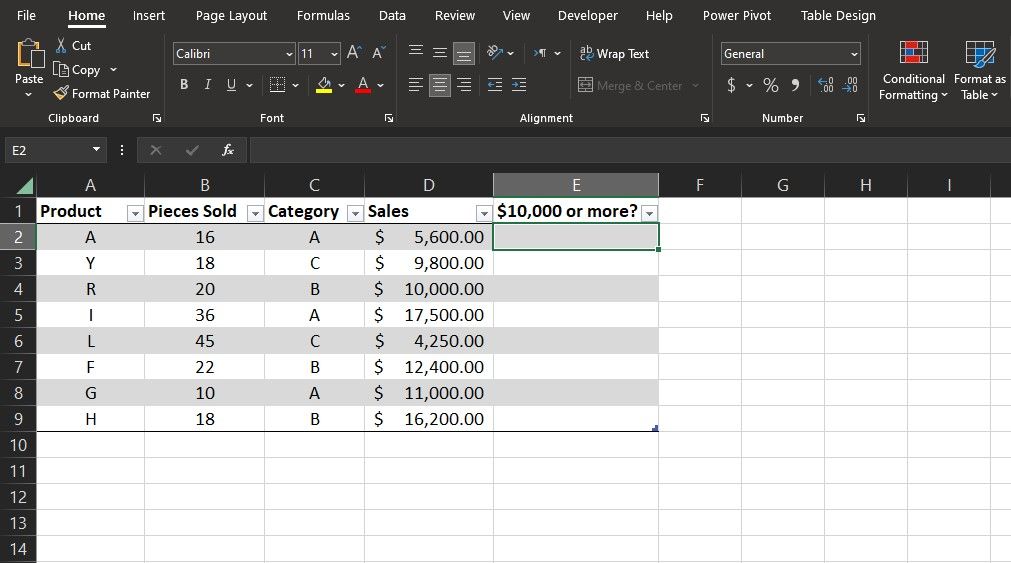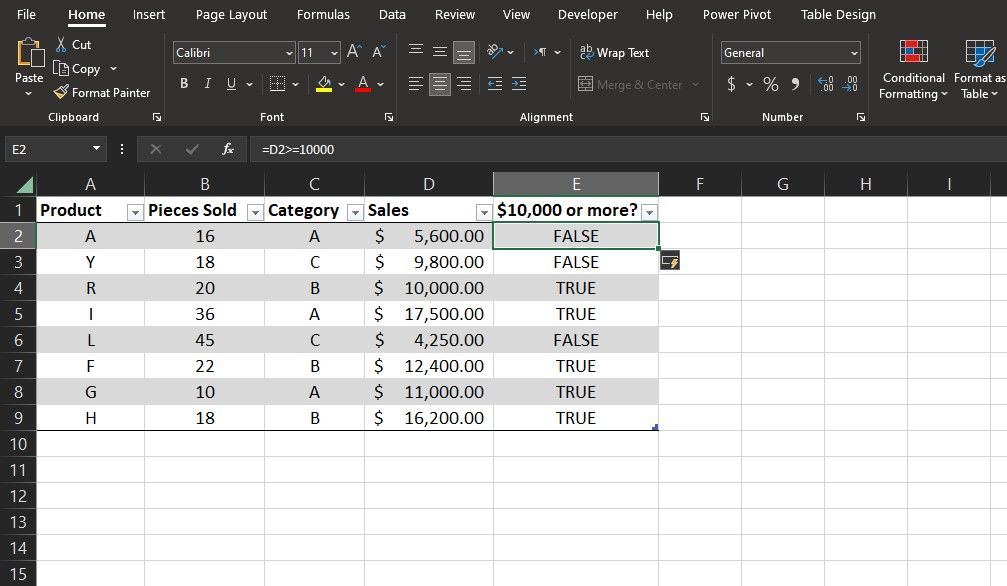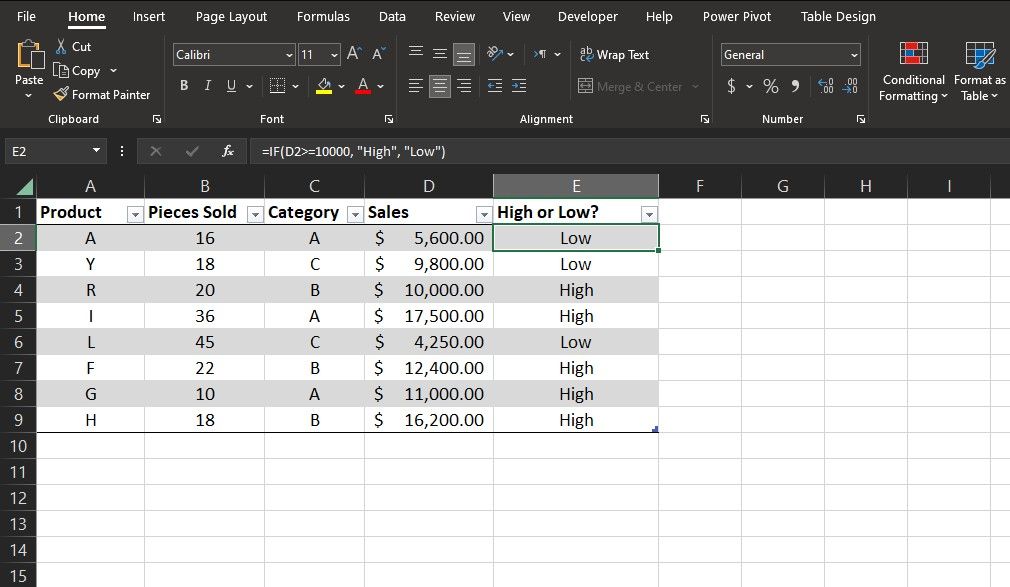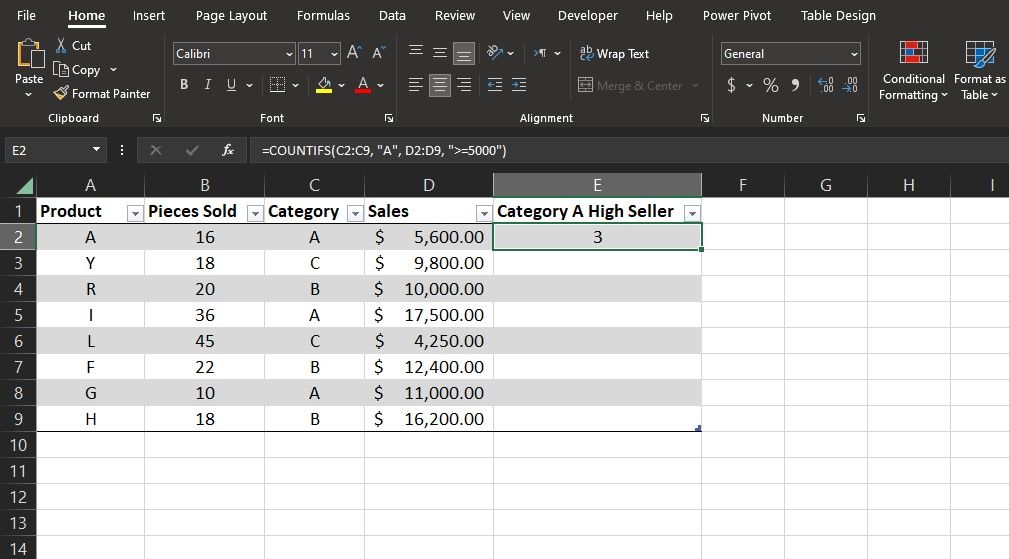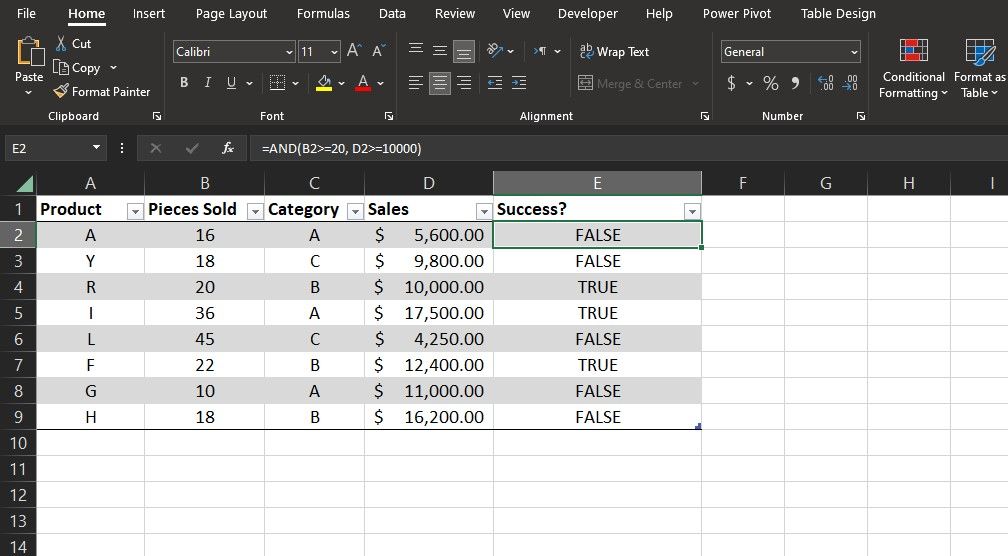Logical operators are as equally essential as Excel functions, if not more so. Including the greater than or equal to operator.
KEY TAKEAWAYS
- The greater than or equal to (>=) operator in Excel compares values and returns TRUE or FALSE based on the results.
- It can be used in simple cell comparisons or incorporated into formulas for more complex calculations.
- It can be combined with functions like AND, COUNTIFS, and IF to perform conditional operations and count cells that meet certain conditions.
Using logical operators like greater than or equal to (>=) in Excel can be very useful when you need to compare values. Let's take a closer look at this operator to help you understand how you can utilize it in Excel.
How to Use the Greater Than or Equal to Operator in Excel Cells
At its core, greater than or equal to (>=) is one of Excel's logical operators. Simply, it checks whether the first value is greater than or equal to the second value, and returns the result as either TRUE or FALSE.
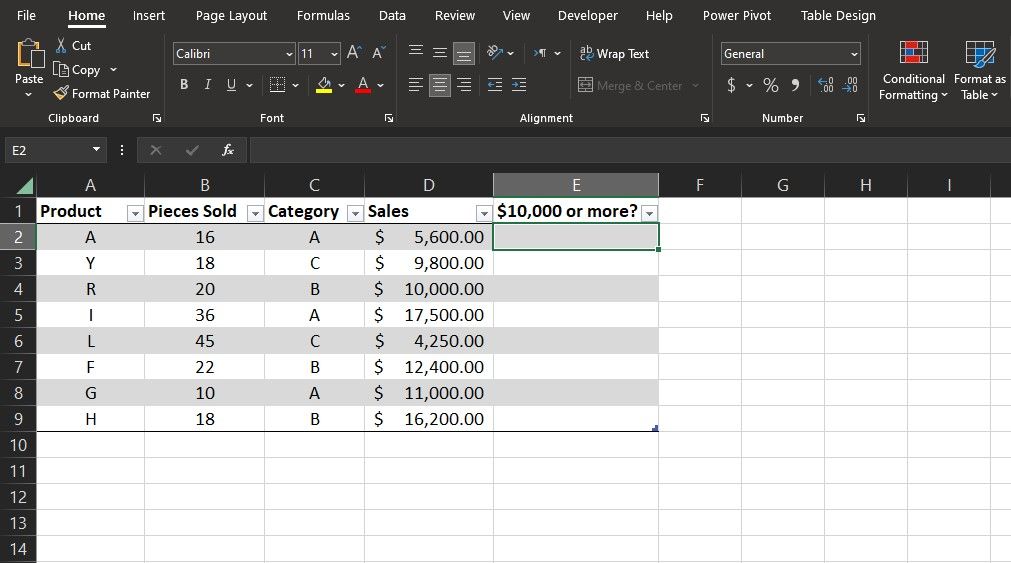
Using this operator on its own is as simple as typing the statement in the formula bar. For example, suppose you have a column of numbers representing sales figures, and you want to identify sales that are greater than or equal to $10,000.
You can use the greater than or equal to (>=) operator to accomplish this:
- Select the cell where you want to output the results. We'll go with F2 in this example.
- Go to the formula bar and start your formula by typing an equal sign (=).
- Type the first value, add the greater than equal sign (>=), and then type the second value. The formula for this example will be as below:
=D2>=10000
- Press Enter.
The formula compares the value in cell D2 to 10,000 and then returns the result. You can use Excel's autofill to quickly populate the other cells in the column.
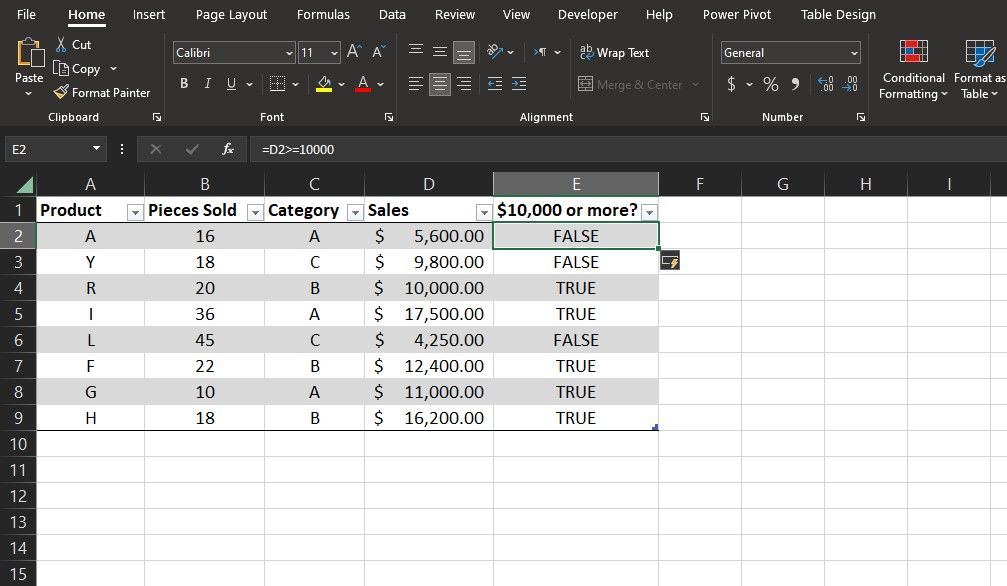
Since the formula uses a relative reference, it will change accordingly to compare the next value once you drag it down to the rest of the column. The result will be TRUE for sales greater than or equal to $10,000 and FALSE otherwise.
Beyond simple cell comparisons, the greater than or equal to (>=) operator is even more powerful when incorporated into Excel formulas. The most common applications are using the logical operator as a parameter for Excel’s logical functions, or any function that takes in a condition. Let's take a look at some examples.
Using the Greater Than or Equal To Logical Operator With the IF Function
The IF function allows you to output different results based on whether a given condition is true or false.
=IF(logical_test, value_if_true, value_if_false)
The benefit of combining the greater or equal to (>=) operator with the IF function is that you can set custom outputs for TRUE and FALSE results. The advantages are countless in more complex scenarios.
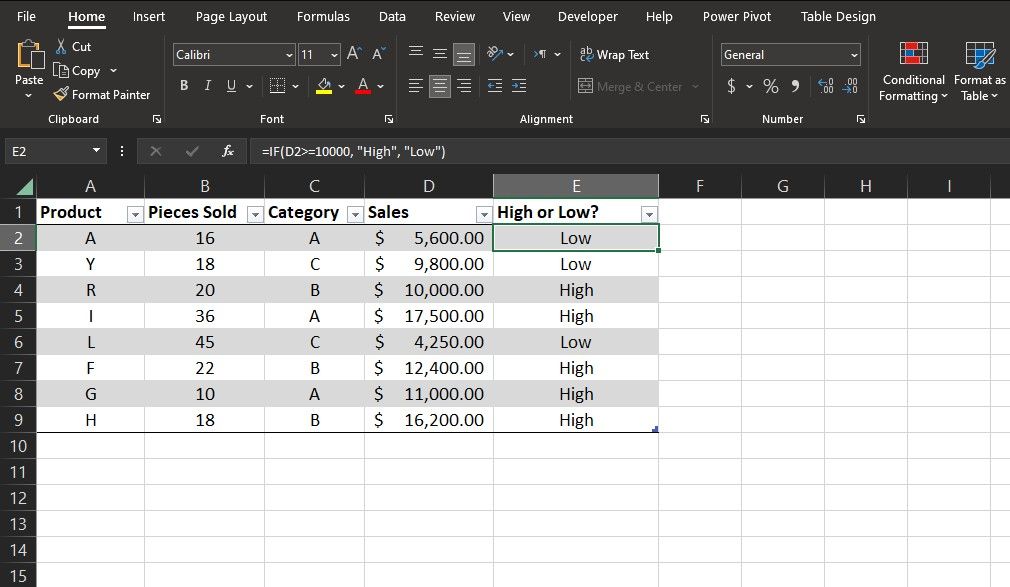
Let's consider a scenario where you want to categorize sales into High and Low based on whether they are greater than or equal to $10,000. Here's how you can do that:
- Select the cell where you want to output the results.
- In the formula bar, enter the formula below:
=IF(D2>=10000, "High", "Low")
- Press Enter.
The formula checks whether the value in cell D2 is greater than or equal to $10,000. If the condition is met, it returns High; otherwise, it returns Low. You can take your spreadsheet one step further and pair the results with Excel's conditional formatting to color code them.
Using the Greater Than or Equal To Operator With the COUNTIFS Function
The COUNTIFS function counts cells that meet specific conditions.
=COUNTIFS(range1, crtierion1, range2, criterion2)
With the COUNTIFS function, you can count cells that meet your greater than or equal to (>=) expressions and additional conditions as well. The result will be the count of cells that meet all the conditions specified, rather than the actual cells themselves.
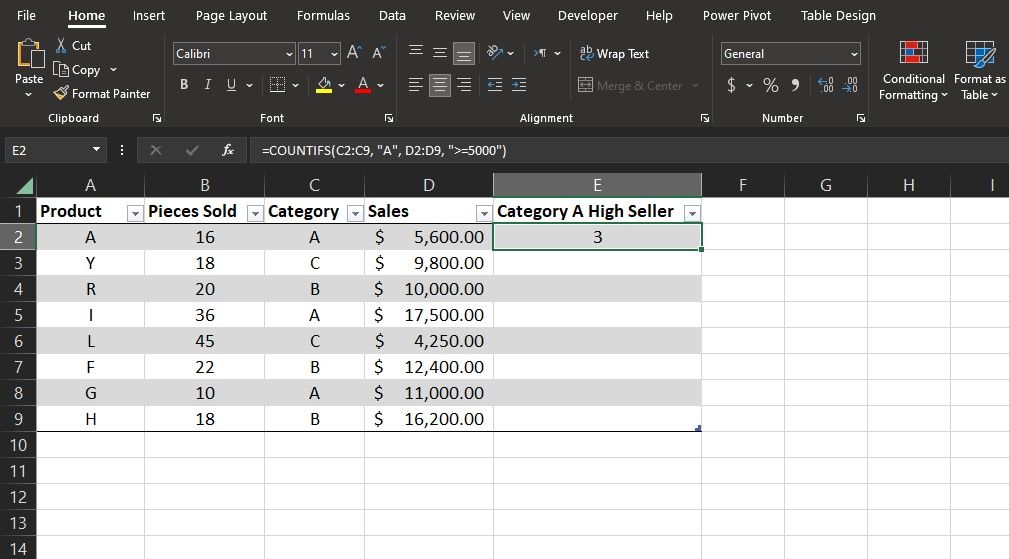
Suppose that, in the same spreadsheet, you want to find all items that are in category A and also have sales greater than or equal to $5,000. Here's how you'd do that:
- Select the cell where you want to display the results.
- In the formula bar, enter the formula below:
=COUNTIFS(C2:C9, "A", D2:D9, ">=5000")
- Press Enter.
In this formula, COUNTIFS looks through C2 to C9 and finds the cells that equal A. Then, it looks through D2 to D9 to find those that are also greater than equal to 5,000. Finally, it returns the number of items that meet both conditions.
Using the Greater Than or Equal To Operator With the AND Function
The AND function takes multiple logical tests and returns TRUE if all tests are true, and returns FALSE otherwise.
=AND(logical_test1, logical_test2, ...)
You saw earlier that you can use the greater than or equal to (>=) operator on its own to check whether a single logical expression is true or false. With the AND function, you can test for multiple logical expressions in one cell.
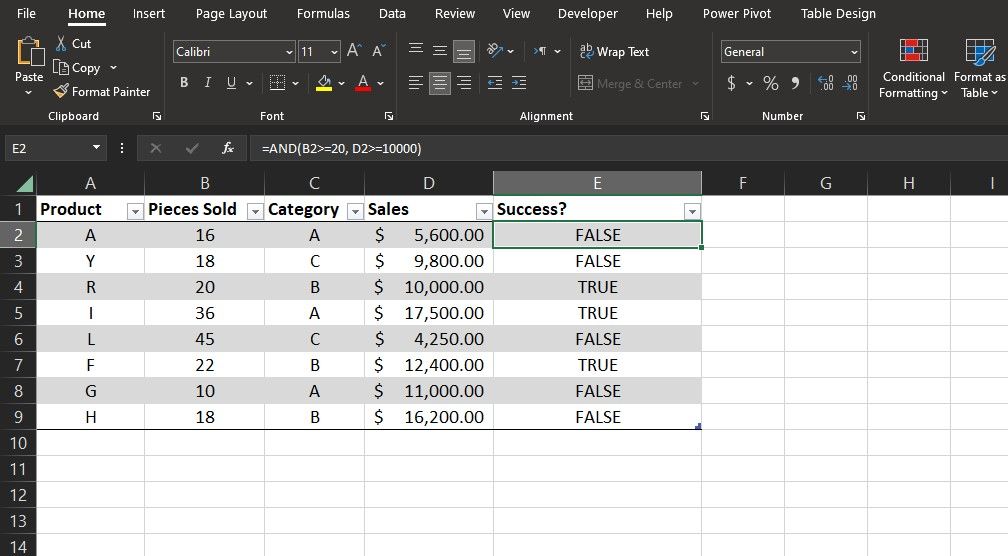
As an example, in the same spreadsheet, suppose that products that have sold 20 or more pieces for $10,000 or more are deemed a success. You can display each product's status using the greater than or equal to (>=) operator and the AND function together. Here's how:
- Select a cell where you want to output the results.
- Go to the formula bar and enter the formula below:
=AND(B2>=20, D2>=10000)
- Press Enter.
In this formula, the AND function checks whether the value in B2 is greater than or equal to 20, and whether the value in D2 is greater than or equal to 10,000. It then returns TRUE if both conditions are true, and false otherwise.
The greater than or equal to (>=) operator can prove useful in many Excel scenarios. Combining this operator with other functions opens even more solutions for your spreadsheet problems. You just have to remember to use it.
source: MUO