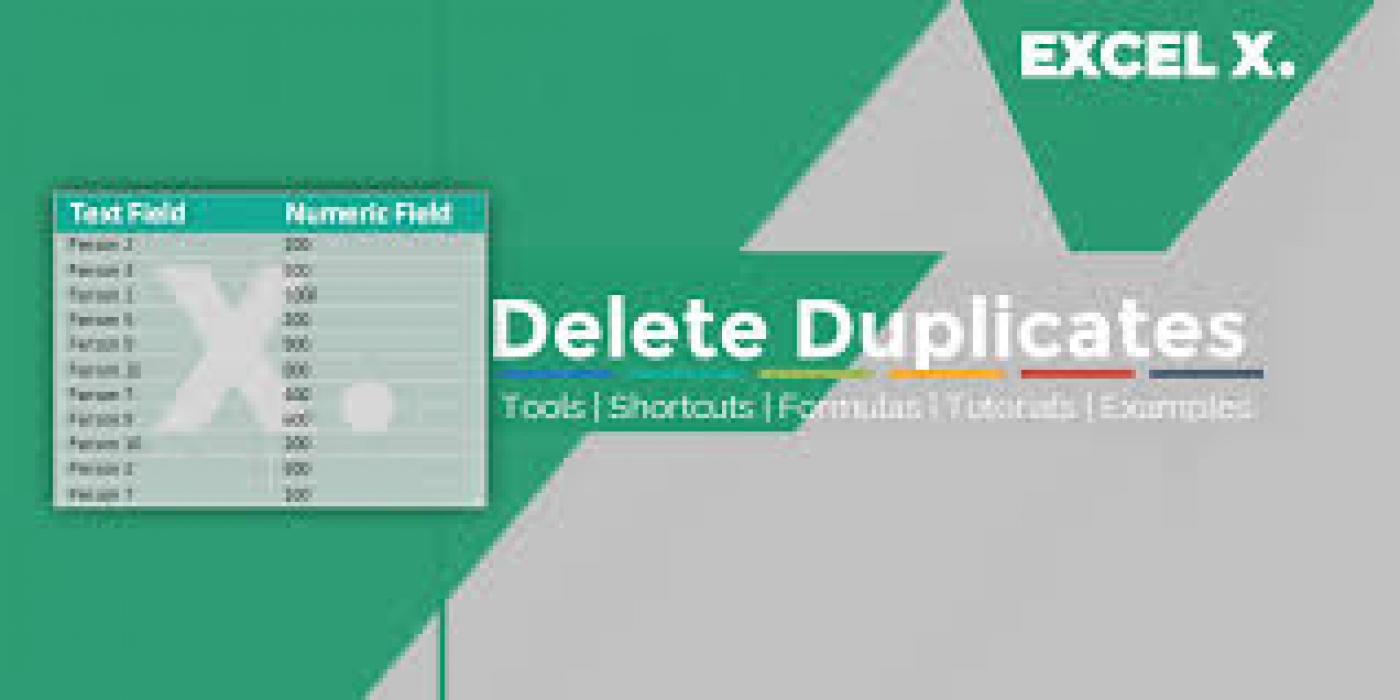Before removing those duplicates: Here's how to find them
Before deleting those duplicate values from your Excel spreadsheet outright, you'll need to find them first. Here's how to do that:
Step 1: Highlight all the cells you want Excel to scan for duplicates. Then select the Home tab from the Ribbon Menu at the top of the screen.

Step 2: On the Home tab, click on Conditional Formatting. From the menu that appears select Highlight Cells Rules.

Step 3: Then choose Duplicate Values. In the dialog box that appears, click on the drop-down menu after the phrase Values With and choose your desired color formatting for the cells that are deemed to be duplicates.

Step 4: Click OK. All of the duplicates from the selected cells should have been detected and marked with your chosen color formatting. You should now be able to easily see which values in your spreadsheet are duplicates.
How to remove duplicates in Excel
Now that you know which values in your spreadsheets are duplicates, you can remove them. Here's how:
Note: Removing duplicates in Excel usually involves permanently deleting them, so you may want to make another copy of the original version of this data before proceeding with removing the duplicates.
Step 1: Highlight the group of cells that contains the duplicate values you'd like to delete.
Step 2: Click on the Data tab on the Ribbon Menu at the top of the screen. Then navigate to the Data Tools section of the Data tab menu.

Step 3: In the Data Tools section, click on the Remove Duplicates button. (It looks like three blue and white cells with a red X.)
Step 4: In the Remove Duplicates dialog box that appears, and in the Columns section, check any boxes next to the spreadsheet columns where you'd like the duplicates to be deleted. Uncheck the ones you'd like left alone.

Step 5: Then click OK.
Excel will then scan the selected columns for duplicates and remove them. When it's done, a dialog box will pop up notifying you how many duplicates were removed and how many unique values were left alone. It may also say that it couldn't find any duplicate values to remove. If that's the case, scroll to the next section.

Troubleshooting: What if Excel doesn't remove all the duplicates?
Sometimes, Excel doesn't remove all of the duplicates that are visible to us in a spreadsheet. This is often because Excel's Remove Duplicates tool may consider two duplicate values to actually be unique values instead, usually because of some underlying difference in formatting or another not-so-visible-to-us difference. If you're running into this issue, here are a couple of possible fixes you may want to consider:
-
Make sure all values are formatted the same. The Remove Duplicates tool doesn't work on numbers written in different formats. Just because the Conditional Formatting tool was able to correctly identify and highlight the duplicate values, that doesn't mean the Remove Duplicates tool will do the same. The Conditional Formatting tool will overlook the formatting issues as long as the number values are the same. The Remove Duplicates tool will not overlook formatting issues and will consider formatting differences as indicators that two duplicate values are actually unique. For the Remove Duplicates tool, even though 5 and 5.00 and $5 all have the same numerical value, they are still unique (not duplicate) values because they are formatted differently. So be sure to format all of your number values the same way before running the tool again.
-
Look for extra spaces in your values' cells. If your duplicate values have extra spaces in their cells, those spaces will also cause the Remove Duplicates tool to consider them to be unique values. Removing these spaces can help the Remove Duplicates tool to better detect the duplicate values you want to remove.
Source: Digitaltrends