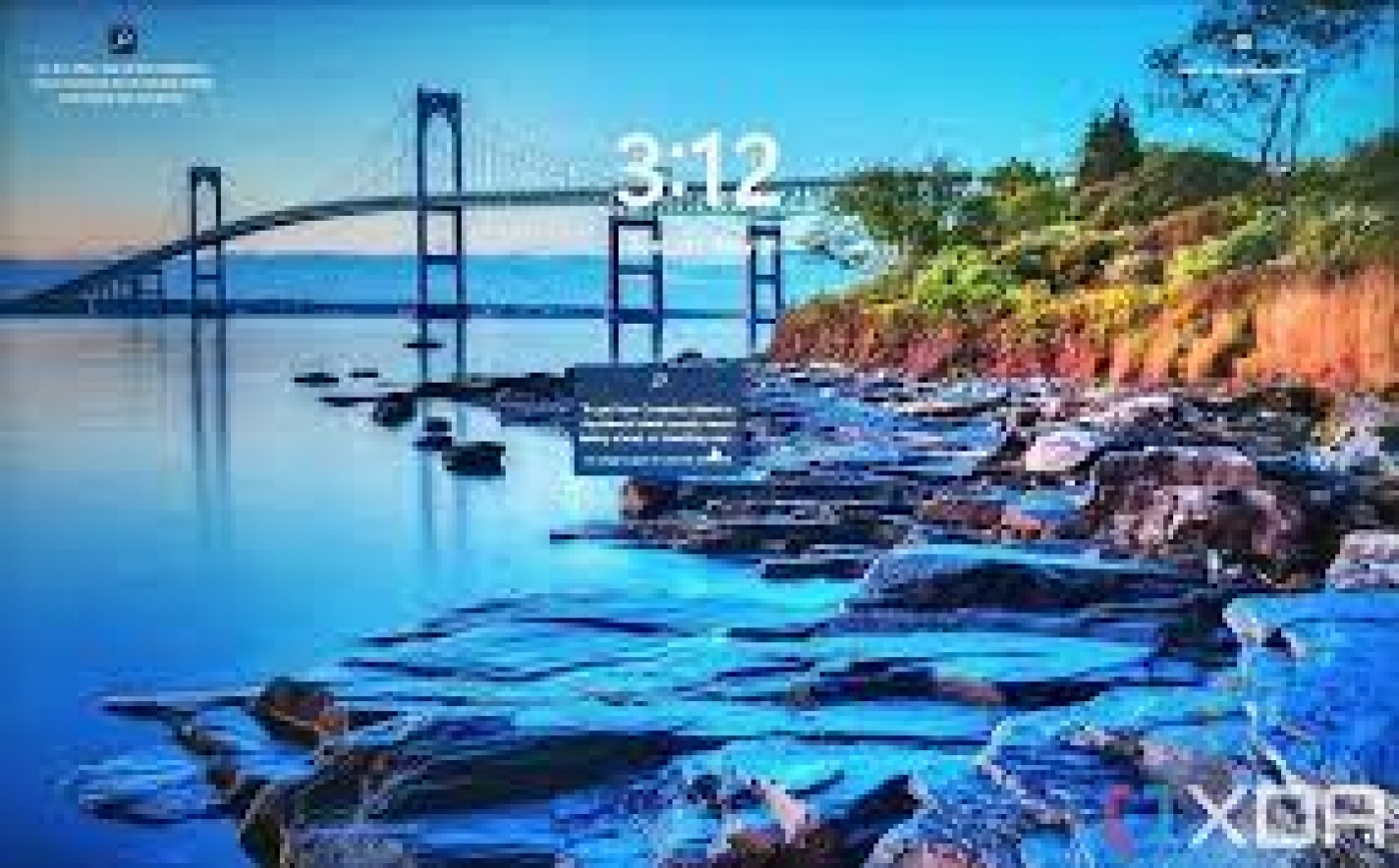Microsoft has been introducing amazing new features to Windows 11 since its release. Windows Spotlight is one of the new features introduced with Windows 11's Build 22000.708, which will now automatically change your desktop's wallpaper every morning. It is the same feature that changes the lock screen background every day in Windows 10.
In this article, we will discuss the Windows Spotlight feature, how it works, and how you can enable it in Windows 11.
What Is Windows Spotlight?
The Windows Spotlight feature has proven to be an incredible addition to Windows 10 because it automatically updates the background image on the Windows lock screen daily. On top of showing you engaging graphics every other day, you may also see some recommendations for other Microsoft products and services.
With Windows 11 Build 22000.708 and above, Microsoft has extended the same functionality to the desktop. Therefore, besides the lock screen, you will see new engaging images on your desktop every morning when logging in. Typically, they are images of renowned locations worldwide or associated with events occurring around the globe.
In terms of how Windows Spotlight will work on the desktop, there will only be one difference: you will not see recommendations for Microsoft products and services that you usually see on the lock screen. It's a blessing in disguise since these recommendations can be annoying, and no way to display them is available.
How Often Does the Windows Spotlight Replace the Image?
Typically, Spotlight changes the background in a day, but it's not guaranteed it'll do so daily. According to users on the Microsoft Forum, Windows Spotlight sometimes gets stuck for days. If you also experience this problem, you can refer to our guide on fixing Windows Spotlight when it stops changing the background.
How to Enable the Windows Spotlight Wallpaper in Windows 11
Ensure that your Windows is updated to Windows 11's Build 22000.708 or higher before beginning the process of enabling Windows Spotlight. Unless you do, you may not have the feature available.
Follow the steps below to verify that:
- Right-click the Windows Start button and select Settings.
- In the left-sidebar, click System.
- After scrolling down in the right-hand pane, click on About.
- Check the OS build under Windows specifications.
To update the OS if it is lower than 22000.708, follow these steps:
- Click on Windows Update in the left sidebar of the Settings app.
- Click on the Check for Updates link in the right-hand pane.
Following an update to build 22000.708 or higher, follow the below steps to enable Windows Spotlight for desktop:
- Go to the Windows Settings app.
- In the left-sidebar, click Personalization.
- In the right-hand pane, click on Background.
- Select Windows spotlight from the Personalize your background dropdown.
That's it. When selected, your desktop background will change to one of the pictures from Windows Spotlight. Along with the engaging background, you'll find a small icon in the top-right corner. When you right-click it, you can either change the background picture to the next picture in the Windows spotlight or give Microsoft feedback about the selected picture.
How to Disable Windows Spotlight in Windows 11
You don't need to disable this fantastic feature. Still, if you're concerned about too much battery drain or want to try different Windows wallpapers, you can disable it by following the steps below:
- Go to the Windows Settings app.
- In the left-sidebar, click Personalization.
- In the right-hand pane, click on Background.
- Select any option besides Windows spotlight in the Personalize your background dropdown.
Discover New Desktop Backgrounds With Windows Spotlight
By now, you should be familiar with how Windows Spotlight works and how it can make your desktop background more engaging. Make use of it to brighten up your operating system's appearance.
Moreover, the next time you come across a breathtaking Spotlight image, you can also save it for later use. Unfortunately, it's a bit difficult to locate one as it resides deep inside the hidden folder in the same drive where the OS is installed, but it can be done.
SOURCE: MUO